Recurring tasks play an important role in your planning. Some are your routine chores. Some are your goals and some are new habits you’re trying to install.
To set up a recurring plan, you will need to open the plan date picker. This can be done using the keyboard shortcut:
CTRL (⌘ ) + SHIFT + L
You can also open the line detail and then click on the plan icon to open the plan date picker.
Once the plan date picker is open, click on ‘Set to repeat’
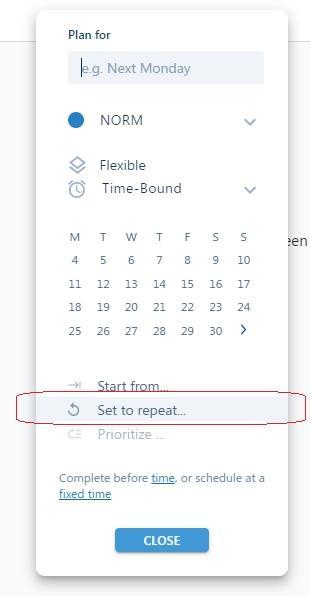
Daily, Weekly, Monthly, Yearly or Periodically
The first decision you are going to have to make is how frequently will your task be repeated. Sometimes, the answer to this question is easy, and sometimes not. The followings will explain each frequency option so you can make the best decision.
Date Range To Repeat
The date range for a recurring plan is basically the starting date for the first occurrence or session and the date after which no more sessions need to be scheduled. The default choice for the start date is today. You can change it on the first page of the recurring plan setup.
For the end date, you will have three choices:
- No end date – This means that SkedPal will schedule sessions until the end of your scheduling window.
- End after x occurrence – This means that SkedPal will schedule x sessions. This is also limited by the scheduling window.
- End by x – This option allows you set a specific date after which you no longer wish to schedule this recurring task. This is also limited by the scheduling window.
Daily vs Weekly
The daily and weekly plans have a lot of overlap. However, the following examples help you select the right choice:
- I want to review my projects every two weeks – This is clearly a weekly plan as it gives you the option to schedule it every other week.
- I want to exercise 3 times a week – This is also a weekly plan as the 3 sessions do not have to be specific days of the week.
- I want to water my plants every other day – This can be done in three ways: daily, weekly or periodically as explained later.
Weekly – Any Selected Day vs Every Selected Day
When you want a task to repeat once, twice, or more during the week but you don’t want to specify the days, the ‘Any Selected Day’ option is the right choice for you. However, when you want your task to repeat once, twice, or more on each day that is selected, the second option is appropriate.
Weekly – Start of the Week
When you first create a weekly task, the first day of the week is what you have set as default in the app settings. When you create a recurring task, you may change the first day of the week to enable sessions to schedule on consecutive days.
For example, let’s say that your app setting for the first day of the week is Sunday. Now, you want to create a task to repeat every weekend. In the weekly recurring setup example below, this would cause your task to be scheduled either this Sunday or next Saturday. To fix this problem, you can make Saturday and Sunday become adjacent days by clicking on the arrows on the left and right of the week:
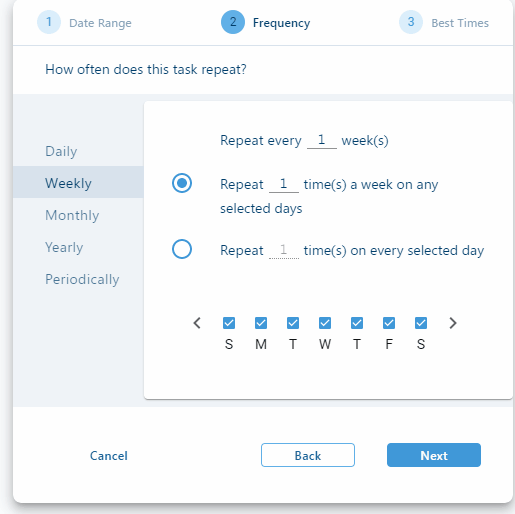
Note that changing your default start of the day in the settings WILL NOT update existing weekly tasks. You will need to go back to the weekly tasks and adjust the start of the weekif you want to adjust your previous [or existing?] weekly tasks
‘Repeat every…’ option.
As the name implies, this is an option if you want to skip some days, weeks, months, or years between sessions. For example, if you want a task to repeat every other day, the interval is 2. This number appears normally as the top choice: Repeat every _____ day/week/etc.
Monthly Options
The following monthly options are available:
- Repeat on certain day numbers (e.g. on the 5th of each month)
- Repeat on certain weekdays (e.g. on the 2nd Monday of each month)
- Repeat during a certain week (e.g. in the first week of each month)
- Repeat x times a month
Yearly
For the yearly option, first, you will need to select the month(s) of the year that you would like your task to repeat. Then, the rest is the same as the monthly options above.
Periodically
This recurring plan option is very dynamic and schedules one session at a time. As soon as you complete one session, the next session will get scheduled based on what you have set up in this option.
Time Maps and Recurring Tasks
Many times you have some preferences for the timing of your recurring tasks. Especially, if it’s a habit you want to install, the timing is very important. You can enforce the timing using Time Maps. The last page of the recurring plan setup gives two options: Assign a Time Map or Schedule at a Fixed Time. Needless to say, the Time Map option gives you more flexibility to define the exact hours for each day of the week. However, if you want a simple way to schedule at a fixed time, use the second option. Please note that if you choose ‘Schedule at a Fixed Time’, your recurring task will still have to compete with other tasks in order to get scheduled.
Exclusive Time Maps – If you create a Time Map during the creation of your recurring task, the new Time Map will be exclusive to your recurring task and will NOT appear on the master list of Time Maps. This will help you not to worry about cluttering your Time Map list because you’re adding a new Time Map for your recurring tasks. The below video shows you how to create a new Time Map exclusive to your recurring task:
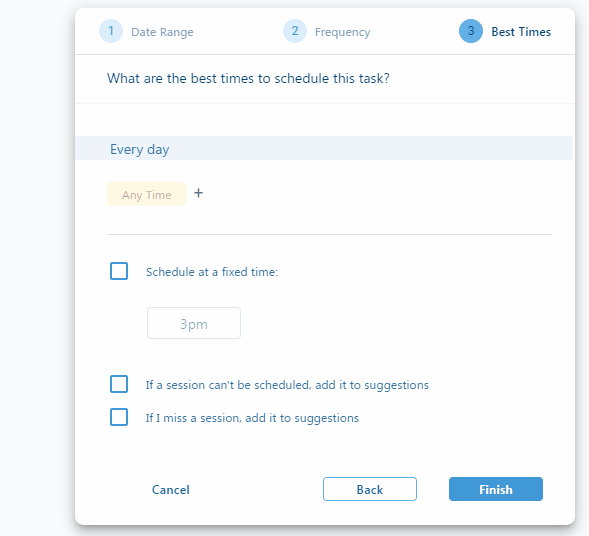
You can also edit or set new Time Maps in the line detail.
Managing Missed Or Unscheduled Sessions
If you want to be notified and take action against any missed or unscheduled sessions for your recurring task, you will find two options on the last page of the recurring plan setup:
- If a session can’t be scheduled, add it to the suggestions
- If I miss a session, add it to the suggestions
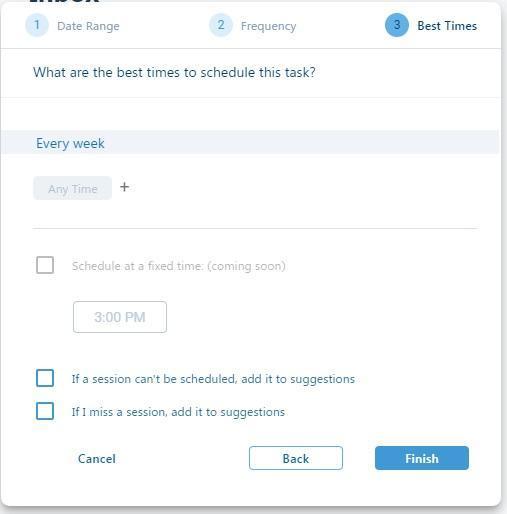
The “Suggestions” feature is fully explained in this section.
Overarching Task vs Session Task
When you see your recurring task in the Outline, you will always see the overarching task that represents all sessions. The overarching task always shows a recurring icon without any reference to a specific session:
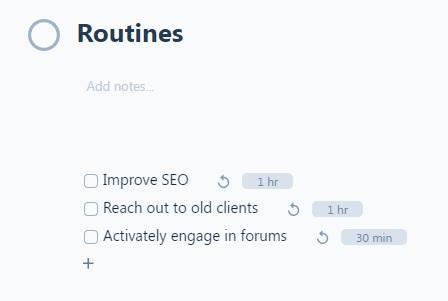
However, when you’re browsing the Today or Next 7 Days view or some Filter view or maybe in Suggestions, you will see a specific session. A session always shows the session details next to the recurring icon:
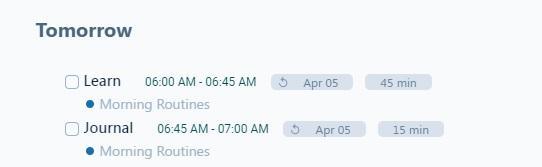
View Sessions
This view is a very useful one especially if you have a lot of recurring tasks. In the Outline, you will only see a single (overarching) line representing all the sessions of a recurring task. So, if you want to examine individual sessions, you will have three options:
- Open the Sessions popup
- Go to the Calendar, and find the individual sessions.
- Go to the Today or Next 7 Days view and find the individual sessions.
Needless to say, the first option is the easiest to view the sessions. To open this view, click either the recurring icon next to the line title or the plan chip in the line detail:
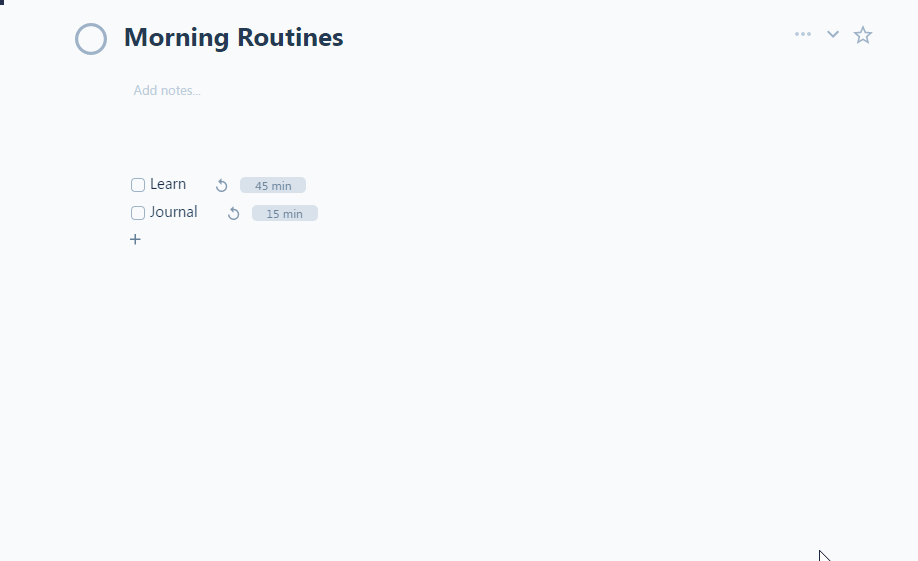
Click ‘Sessions’, and the following view opens:
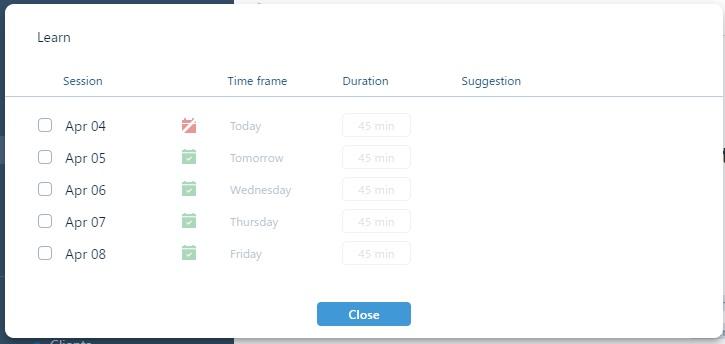
Overriding the system-generated timeframes
In View Sessions, you can see the timeframes that each session is assigned for getting scheduled. These timeframes are system generated based on your recurring plan setup. For example, if you have a weekly plan, the timeframes are the start and end of each week. You can override the timeframe of a specific session by clicking the timeframe. You’ll be given the options to define a new timeframe:
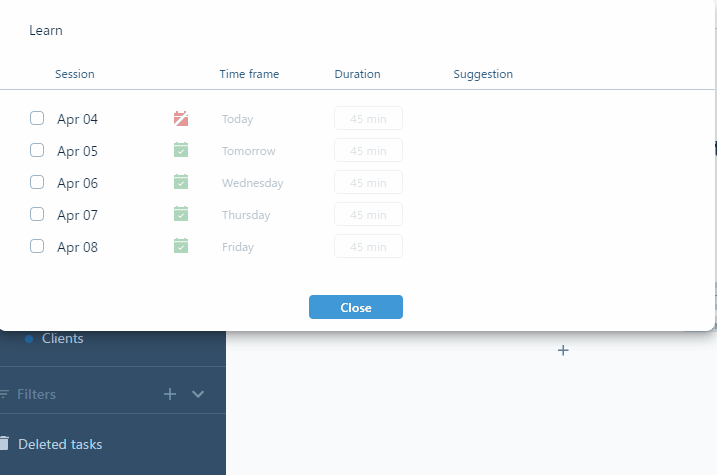
Parent Task With A Recurring Plan
Just like other plans can cascade down, recurring plans also cascade down. So, if you would like to set up a number of sub-tasks to repeat regularly, you can set a recurring plan for the parent line, and then the sub-tasks will be scheduled as sessions. If your parent plan is set as sequential, the sub-tasks will get scheduled sequentially.
You may also decide to schedule the parent by not cascading down the plan. This way, each time you see the parent name on the calendar, you can drill into the Outline and see all the sub-tasks as a checklist.
Stopping a Recurring Plan
To stop a recurring task, click the plan chip and you’ll get a menu option:
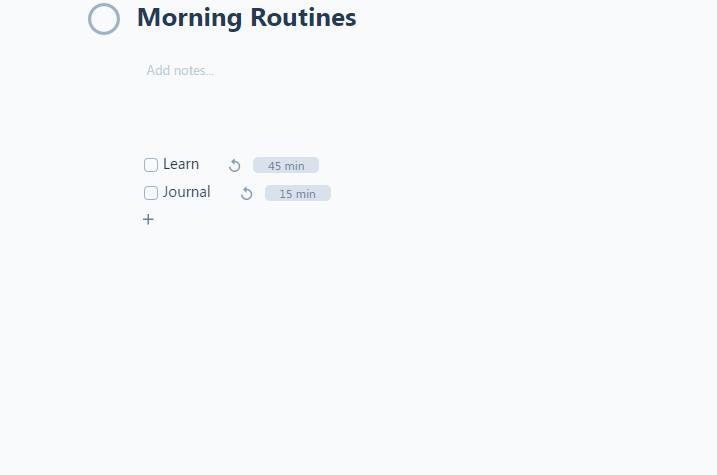
Click ‘STOP‘ and all future sessions will be deleted. The overarching task will, nevertheless, remain in the Outline. To delete the overarching task, use the Outline delete keyboard shortcut.
Pausing / Skipping a Period
It’s easy to pause a recurring task or even skip a specified period if you would like to (for example, if you’re going on holiday or just have other priorities for the moment); just click the plan chip and you’ll get the following menu option:
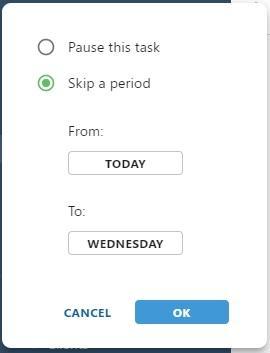
Click ‘PAUSE‘. Then, you’ll have two options:
- Pause this task indefinitely until you decide to re-activate it. This will put your task on hold until you remove the hold.
- Skip a period. With this option, you can specify a timeframe and SkedPal will not schedule this specific recurring task during this timeframe.