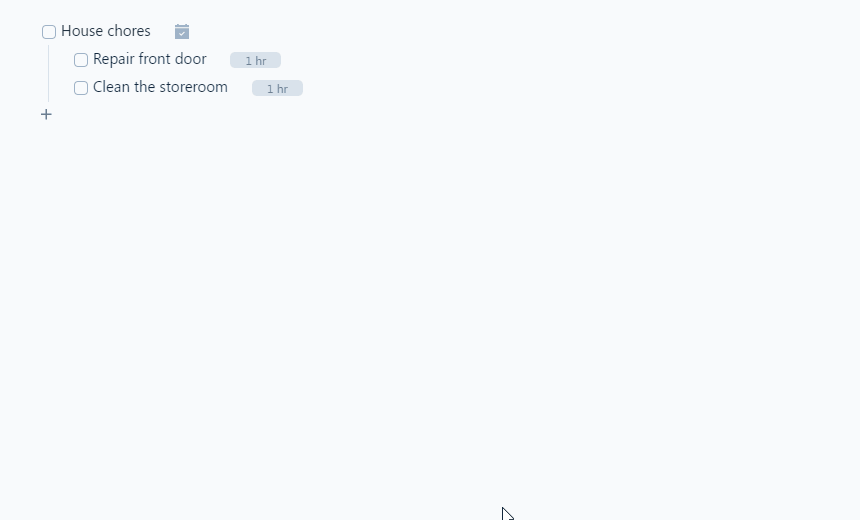A project is basically all those things that need to get done and require more than one step to complete. These are the grouped tasks that should be done either sequentially or in parallel. These tasks usually share a common goal.
Examples: Hire a new assistant, Launch an ad campaign, Get a tooth fixed, etc.
Any line in the Outline can potentially be an area, a project, a task, or a sub-task. So, while we’re referring to ‘Project Planning’, the following applies to planning any parent line in the Outline with a plan that cascades down.
Planning a Parent Task
If you plan a line that has sublines, you will notice an additional line with hyperlinks in the line detail:
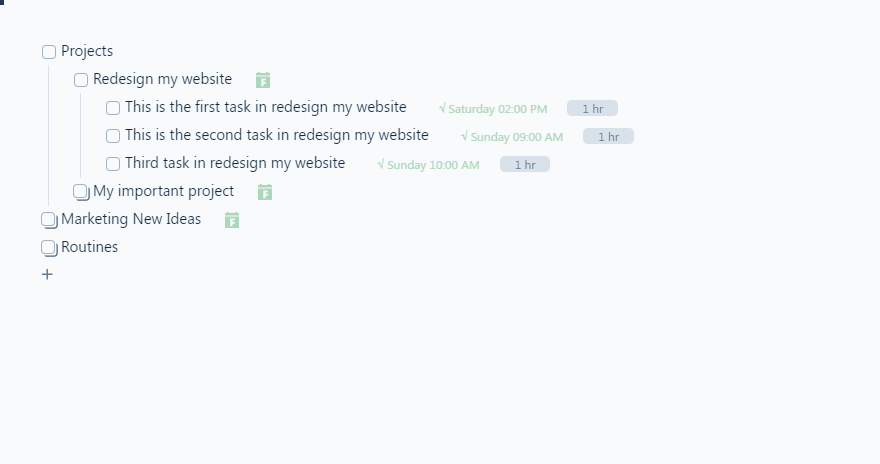
The two properties that are added for planned parent lines are cascade down and parallel/sequential. We’ll discuss each in detail below.
Cascade down
You will have two options: to cascade down the plan to the sublines or not to cascade down and only schedule the parent line ignoring the sublines. When you cascade down the plan, the parent line will NOT get scheduled but the sublines will inherit this plan and will get scheduled. Now, if one of the sublines is a parent line by itself, the plan will continue to cascade down until a line is not a parent anymore.
Let’s review this concept with an example. In this example, we have a project called ‘Website Design’. This project is due by July 31st. So, we add this due date to the project.
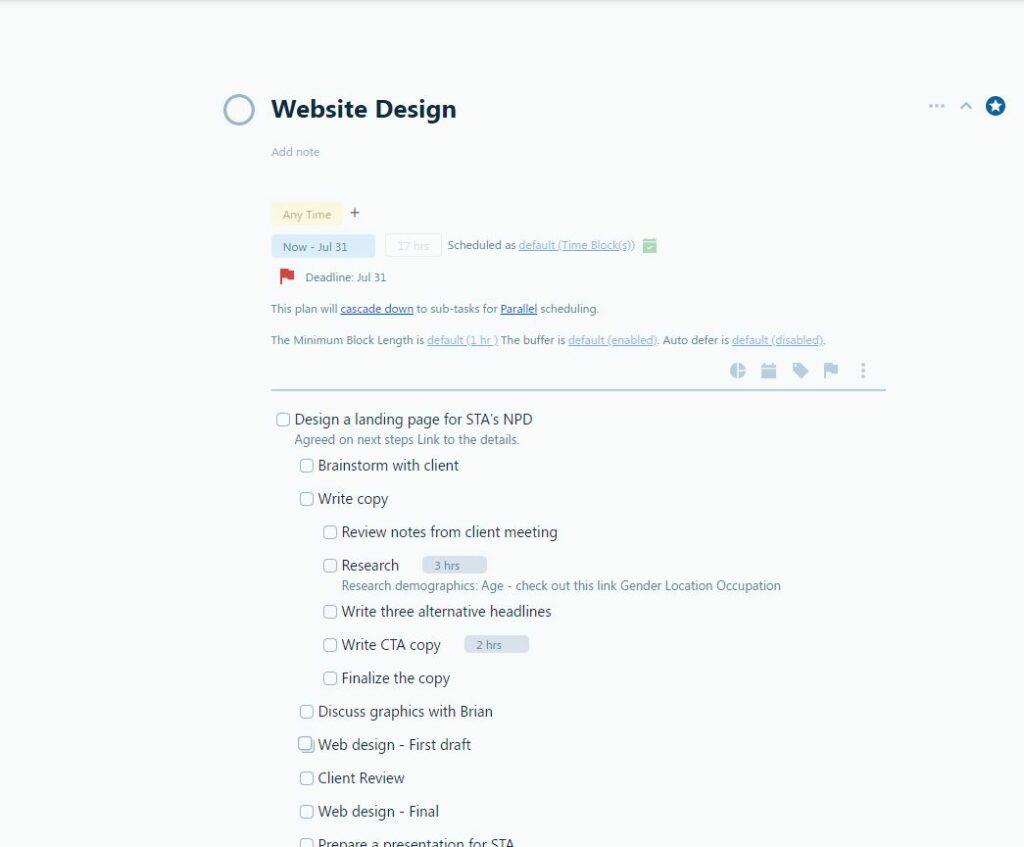
Then, we want to give plans to sub-projects. Specifically, we want the ‘Design a landing page for STA’s NPD’ sub-project to be scheduled this week. So, we give this sub-project a specific plan as shown below:
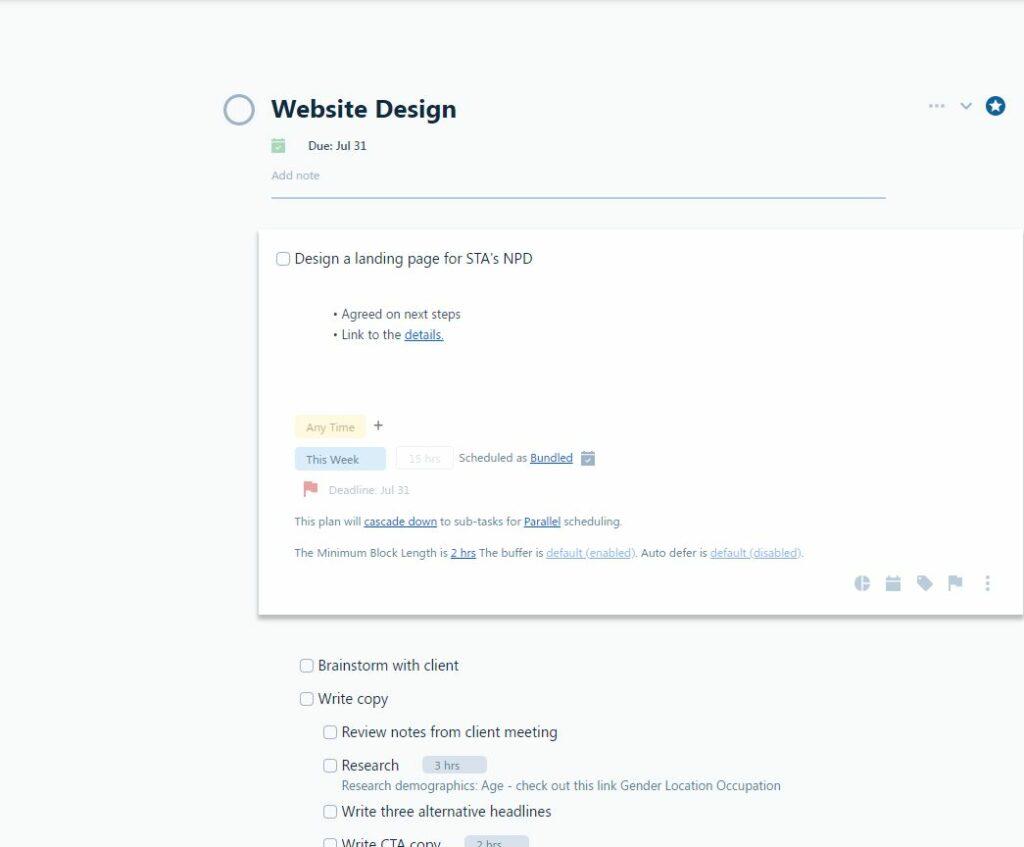
There is a step in this sub-project called ‘Write copy’. There are five steps under ‘Write copy’ but we do not want to schedule the individual steps. Instead, we just want to keep the steps as reference (or a checklist if you like) in our outline but schedule ‘Write copy’ as a single task only. In order to do this, we will need to specifically turn off the ‘cascade’ for this task:
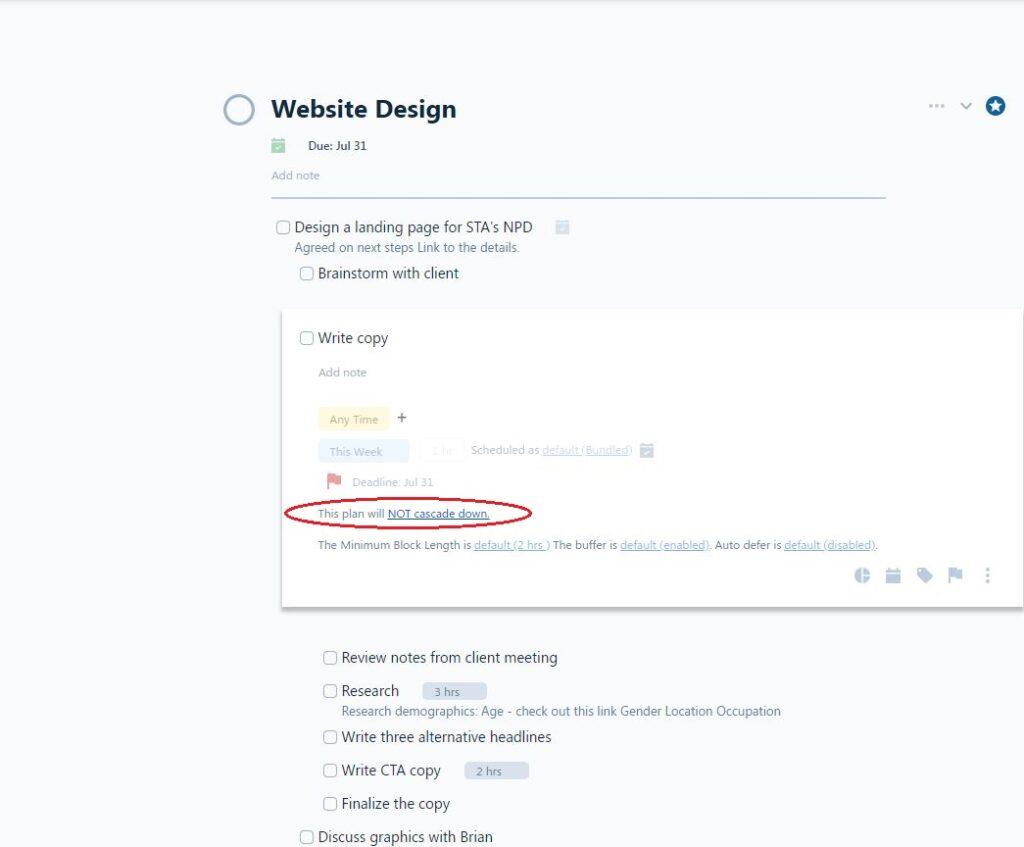
Moving on to the next sub-project ‘Web design – First draft’, we want to cascade down the plan so individual sub-tasks under it get scheduled. However, the first item on the list is ‘My notes’. We do not want this line or any of the lines under it to get scheduled. So, we must delete the inherited plan for this line. To delete an inherited plan, simply hover the mouse over the plan and click on x:
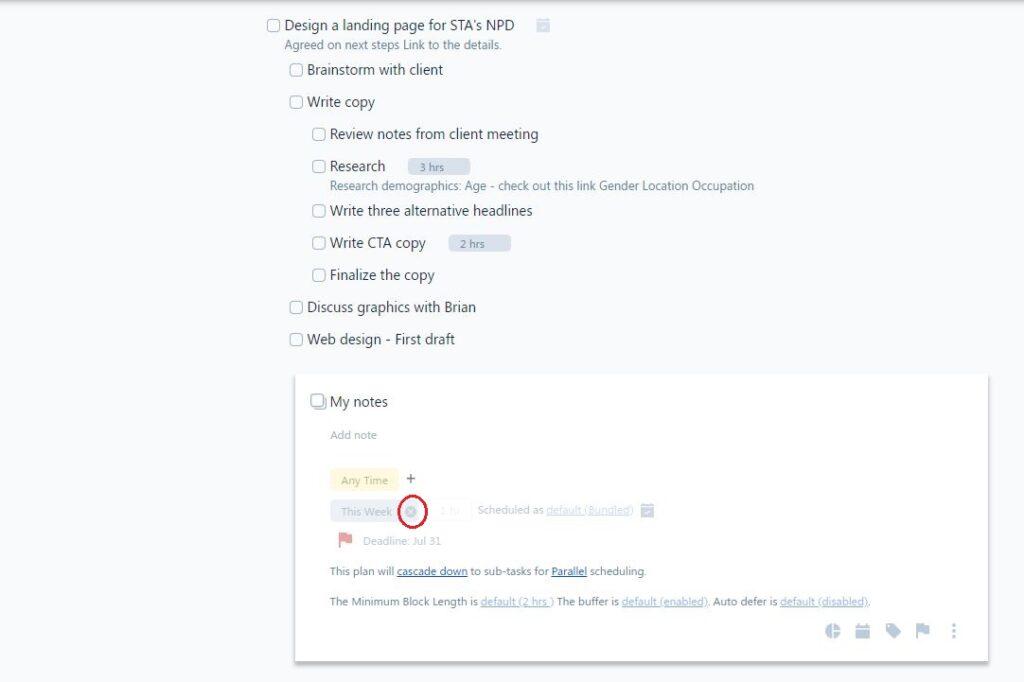
Next, you need to confirm your intent:
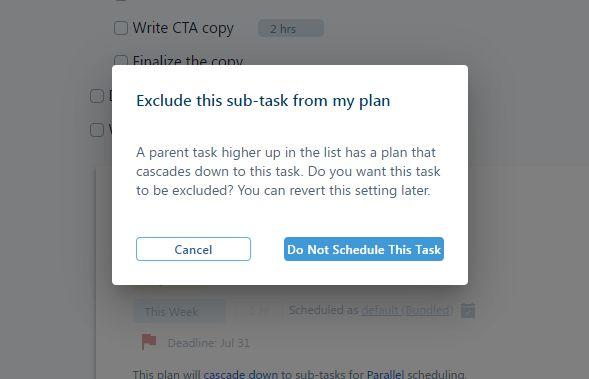
Once you confirm, you should see the following plan-less detail form:
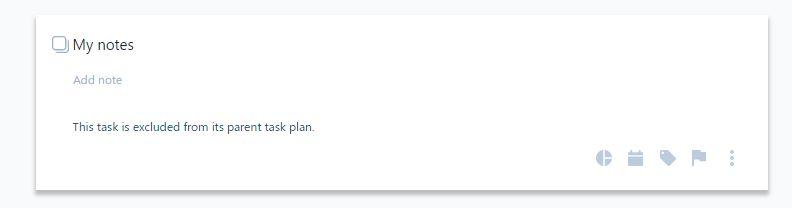
The followings summarize the general rules we reviewed in this example:
- When you plan a task, any sub-task will inherit the plan. In fact, the original task will not be scheduled any more. Instead, the sub-tasks will be scheduled based on their parent plan.
- If the sub-tasks are merely a checklist or a detailed breakdown of the task and you do not want the individual sub-tasks to be scheduled, turn off the cascade-down property.
- If you want the sub-tasks to be scheduled but there are one or more exceptions that should not be scheduled, simply delete their inherited plans.
And here is an overview of the above example. The blue titles are the ones that actually get scheduled on the calendar. So, if you have a parent title and you plan it and set the plan to cascade down, the parent itself does not get scheduled. Only the sub-titles that are “tree leaf nodes” will get scheduled. The diagram below should explain this visually:
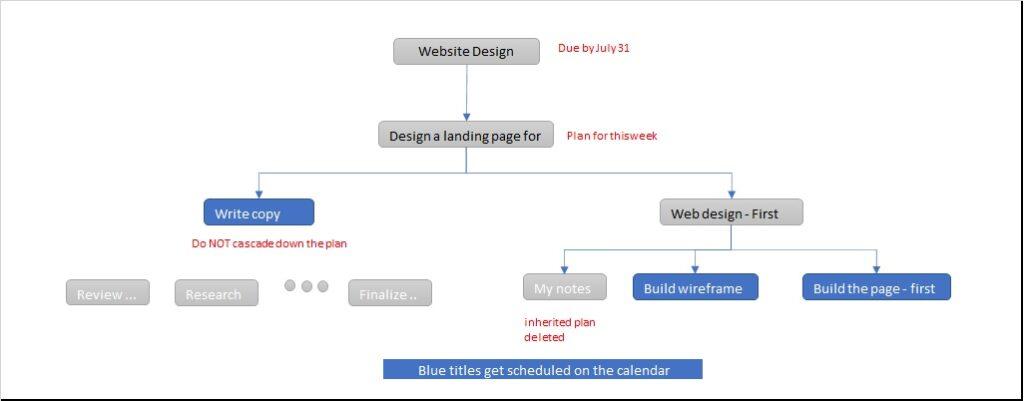
Sequential Scheduling
If you add some sublines to a parent line, you can set them to schedule sequentially or in parallel. In other words, if the sublines are steps that must be taken one after the other, then they must be scheduled sequentially. Otherwise, if the order in which they get scheduled is not important to you, set them as parallel.
When setting sublines to get scheduled sequentially, you have one more option. If you want only a single task to get scheduled at a time, then select sequential (one at a time). This way, the subsequent sub-task gets scheduled only after you complete the current sub-task AND update your schedule
Note that you will only see the options shown below when your task is a parent task and you have given it a plan.
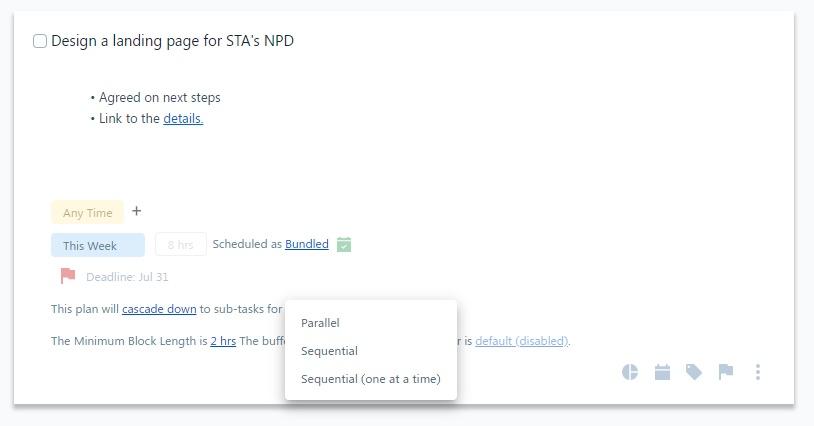
Sequential Scheduling for Multiple Parents
If you have broken down your main project into sub-projects and the tasks must be done sequentially, make sure you set the ‘sequential’ property at the overarching project so all tasks within multiple projects are scheduled sequentially. In the below example, you can see that project one’s tasks are properly scheduled sequentially. That is A is first, then B, and then C. Project two is also properly scheduled sequentially. However, the tasks of projects one and two are not sequential relative to each other.
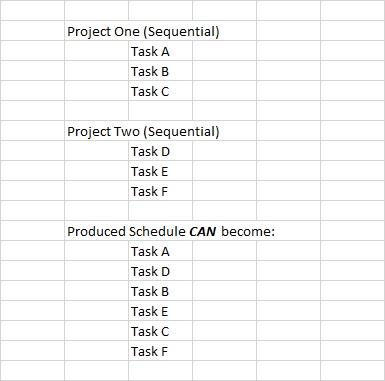
To solve this parent, we are going to add an overarching parent (Main Project) for both projects and set a flexible sequential plan:
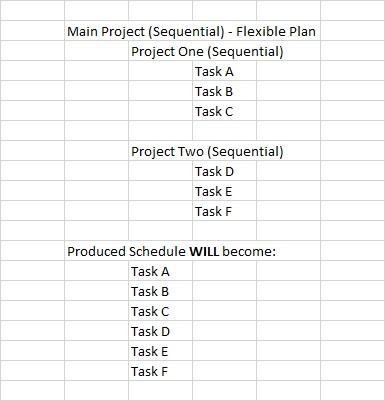
Note that the ‘sequential’ property cascades down in the hierarchy below it.
Project (Parent) Duration
If a line is a parent line with a cascading plan, the duration shown in the line detail is actually the sum of the duration of all sub-tasks. In other words, a parent task with a cascading plan cannot have a duration of its own.
It’s important to note that, generally, the duration is tied to the plan. Therefore, the parent task displays the total duration of all tasks it oversees. However, when a specific plan is assigned to a sub-task, it becomes independent of the parent plan. Therefore, the parent duration excludes the sub-tasks with direct plans.
Checklist vs Sub-task Scheduling
There are times when you don’t want to schedule each and every subline (sub-task) in your calendar. The sublines (sub-tasks) are there for your reference for when you want to work on them but they don’t need to appear on the calendar. In this situation, you can schedule the parent only by turning off the ‘cascade down’ option. Then, the sublines (sub-tasks) are practically a checklist that you can complete when it’s time to work on this (when the parent is scheduled.)
Note that you can also use the note property of the line to add a checklist. To add a checklist in the note section of a line detail, type [] and then the space key.
Preventing A Sub-Task To Get Scheduled
As explained in the example above, you can cascade down a plan but selectively exclude some sublines from inheriting this plan. To do so, simply click on ‘x’ next to the inherited plan.
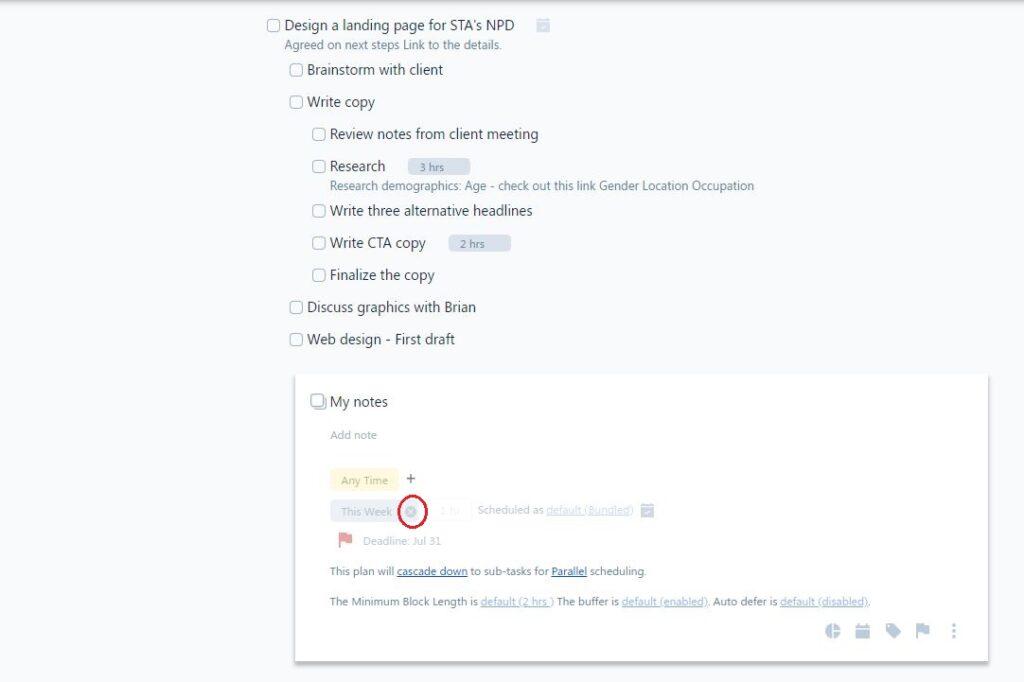
Containers – Preventing the Parent Task to Get Scheduled
You can set a parent task NOT to schedule when there are no sub-tasks. This is ideal for container parent tasks where you add a plan to the parent task, and you want the sub-tasks to get scheduled. But, you do not want the parent to get scheduled when all sub-tasks are complete.
For example, you might create a parent task called ‘House Chores’. Then, you give this parent task a flexible plan with the weekend Time Map. Now, you only want sub-tasks under this parent to get scheduled. Normally, SkedPal schedules the parent task if there are no sub-tasks. But, you can set this parent as uncompletable.
You will find the setting for this option in the parent task detail view