The following describes how you can set, update or remove properties for multiple lines at once. This is a useful feature when you want to save time updating exactly the same properties for several lines of the Outline. The lines do not have to be adjacent. They can be scattered across different parent lines.
Selecting Multiple Tasks
The standard operating system and file multi-select works in the Outline. Note that once you select a parent, all sublines (sub-tasks) will be selected as well.
Windows:
Select multiple lines Press and hold the Ctrl key, then click the lines (they don’t need to be next to each other).
Select multiple lines that are adjacent: Click the first line, then press the Shift key and click the last line. All lines (including sublines) in between are included in the selection.
Mac:
Select multiple lines: Press and hold the Command key, then click the lines (they don’t need to be next to each other).
Select multiple lines that are adjacent: Click the first line, then press the Shift key and click the last line. All lines (including sublines) in between are included in the selection.
Editing Properties For Multiple Tasks
Once you select multiple lines, a menu also pops up and gives you an option to Edit Details. Click on this option and the following form opens:
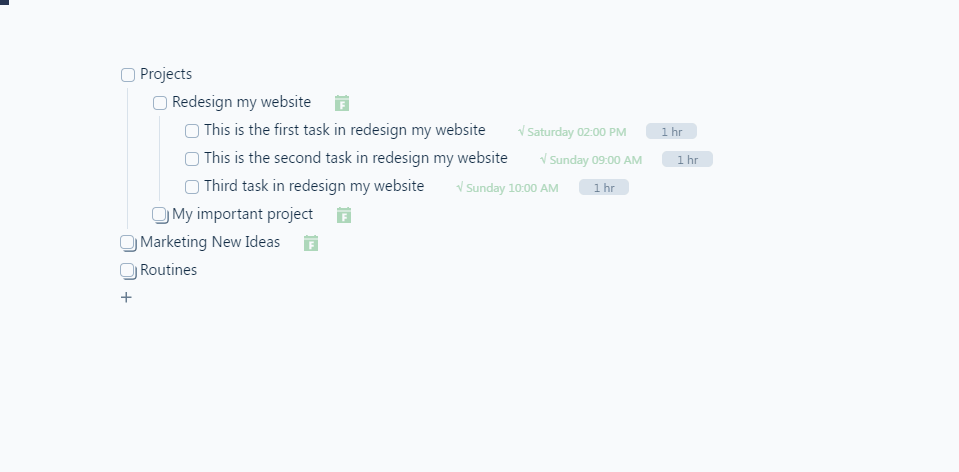
If all selected lines share exactly the same property (e.g. Time Map), you’ll see this property appears as a chip.
Removing the property: If you hover the mouse over the chip and see an ‘x’, clicking on ‘x’ will remove the property for all selected lines.
Replacing the property: If you click on the chip, you’ll get more options to replace the property for all selected lines.
Adding new property: To add new properties, click on the right icon at the lower right of the Edit Details popup form. This will set the property for all selected lines.
Setting or Removing Plans for Multiple Tasks
To set or remove the plan for multiple lines in the Outline, select them and then from the menu choose: Plan or Remove Plan.
Moving Multiple Tasks Together – Using ‘Move’
The methods explained in moving a line in the Outline also work when you select multiple lines.
Moving Multiple Tasks Together – Using ‘Cut & Paste’
First, select the lines that you want to copy/move, then use the following keyboard shortcuts to either copy & paste or move & paste:
Cut a selected task: CTRL (⌘ ) + X
Copy a selected task: CTRL (⌘ ) + C
Paste a cut/copied task: CTRL (⌘ ) + V
To duplicate single or multiple lines, you can also use the line menu option Duplicate.