While the basic navigation and operation of the SkedPal calendar are like other calendar apps, there are some unique features in the SkedPal calendar and we are going to cover them below.
Calendar Keyboard Shortcuts
To see the full list of available keyboard shortcuts for the calendar, in the calendar view, type ‘?’ and full list will appear on the right pane.
Dark Theme
Currently, the dark theme is only available in the calendar. To toggle between dark or light themes, use the keyboard shortcut:
Windows: Ctrl + Shift + Z
Mac: ⌘ + Shift + Z
You can save your settings in the views.
Left Pane
Since there is a right pane in the calendar, you might opt to hide the left pane. To toggle hiding or showing the left pane, use the keyboard shortcut:
Windows: Ctrl + \
Mac: ⌘ + \
You can save your settings in the views.
Bundles vs Time Blocks
There are two methods that SkedPal schedules your tasks: Time Blocking and Bundling. This is explained in detail here. You can clearly distinguish these types when you’re looking at the SkedPal calendar. Time Blocked tasks have their own exclusive blocks whereas bundled tasks appear as a list:
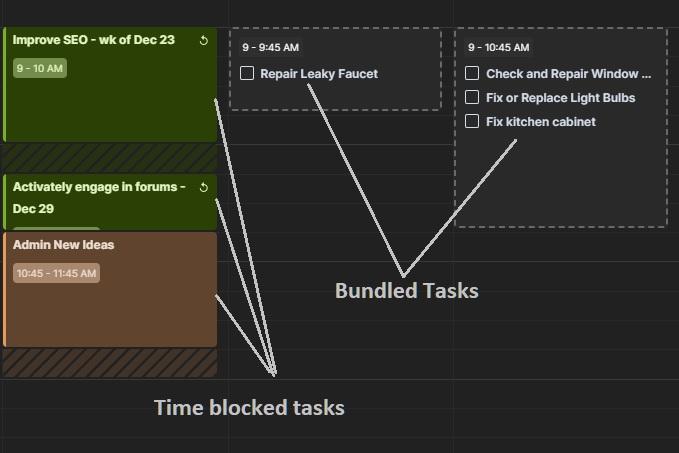
You shouldn’t be having too many time-blocked tasks per day. And, the few time-blocked tasks should be treated like important appointments that you have made with yourself. It’s best if you also sync your time-blocked tasks with your main calendar (e.g. Google calendar) so that others can’t book you in meetings during your time-blocked events.
To view the full list of tasks in a bundled event, click on the bundled event on the calendar.
To view a summary of a time-blocked task, click the time block. To open the task detail of a time-blocked task, double-click the time block.
Which Tasks Get Bundled Together
All adjacent tasks with bundled task property, get bundled together. If you wish you bundle a specific group of tasks, please consider carving out specific times using Time Maps for this category of tasks. You may also want to consider using filters as contexts.
Small Tasks Bundles
By definition, a small task is a task that has a duration less than the scheduling granularity. For example, if your scheduling granularity is 15 minutes, a 5-minute task is considered a small task in SkedPal. Since small tasks cannot take a full-time slot on the calendar, they are bundled. So, it does not matter if you set time-blocking for small tasks; they will always get bundled.
Pinning
When SkedPal automatically schedules a time-blocked task, you may wish to fine-tune the timing or duration of the time block. You can do this by dragging the block or by dragging the start or end of the block:
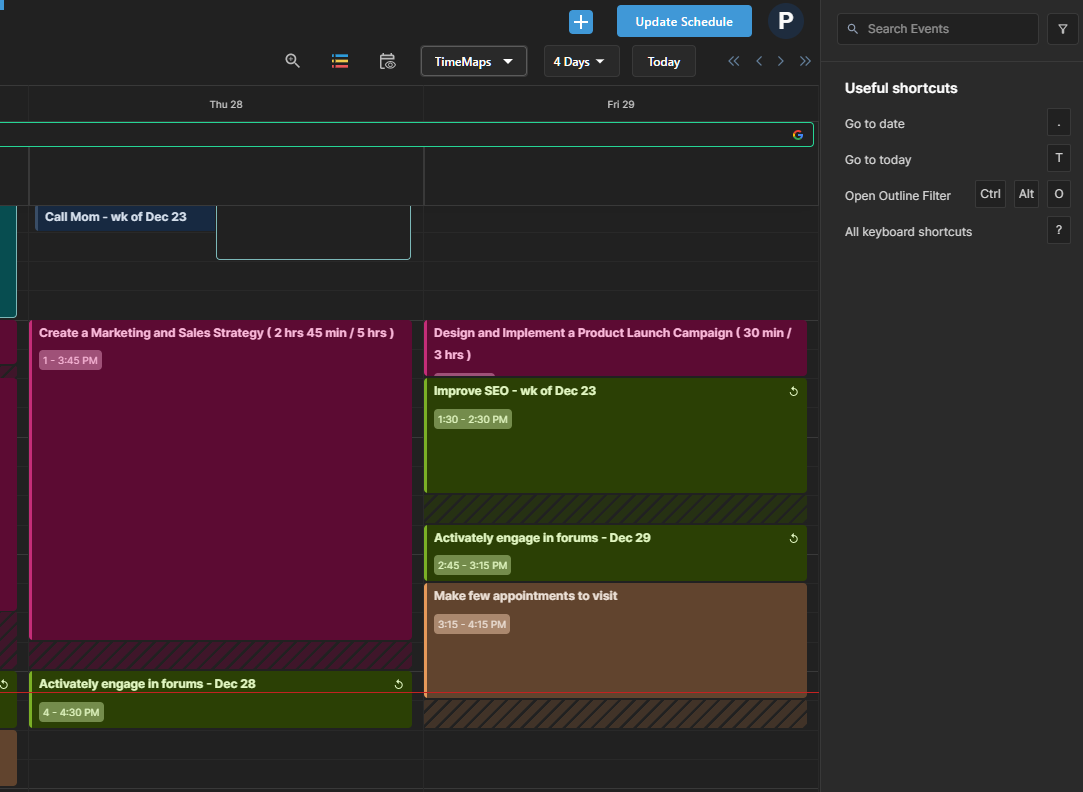
This will PIN the time block on your calendar. Pinning basically means that the fuzzy planning concept will no longer apply to this task. In other words, any further update-schedule will not move this task on the calendar unless your time block falls in the past. In this case, SkedPal ignores the pin and re-schedules the task into the future within the timeframe of its plan.
Apart from dragging a time block, you can also set the start and end times directly on the time block popup:
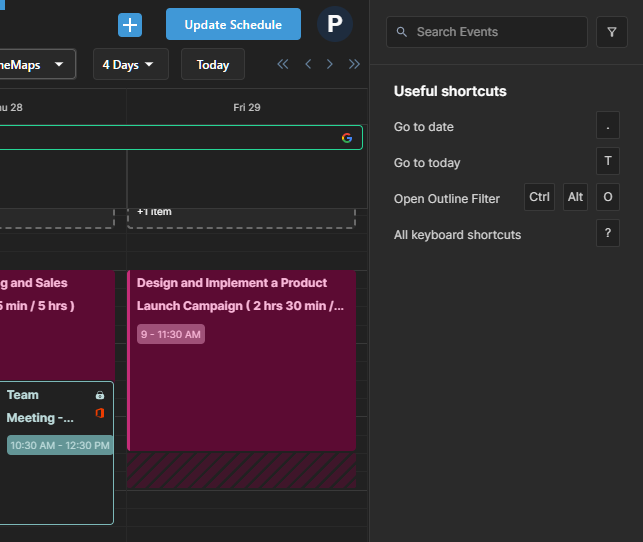
To remove a pinned time block, click on the time block in the calendar and you will see the summary in the right pane. On the summary form, you’ll be able to flip the pin switch to turn it off. This will enable the next ‘Update-Schedule’ to automatically schedule this task.
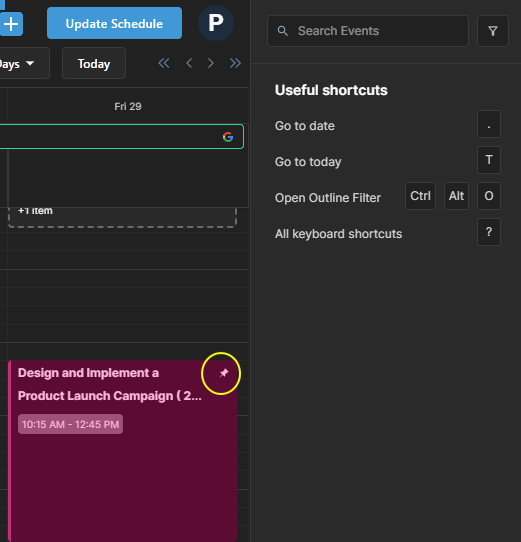
External Events
Your appointments/events from external calendar sources such as Google Calendar appear in the SkedPal calendar if you have set up a sync. You will not be able to edit these events from the SkedPal calendar. In other words, they are read-only. You will need to access your main calendar and make edits from the original source.
It’s important to note that each event from external sources has a status. Your FREE events will show on the SkedPal calendar but SkedPal can schedule tasks during the free event times. But, if they have a BUSY status, SkedPal will not schedule any task during the event time. The only exception to this rule is if the event is coming from a calendar marked as a holiday calendar and you have a Time Map that ignores holidays. In this case, you may see tasks scheduled over a busy event.
Adding New Events
To add your fixed-time events directly to the SkedPal calendar, click and drag to create your event. You can use the available space to the right of existing events if you wish you start dragging at a time when there is already a scheduled task or event. Make sure you’re not dragging in the header area (all-day events area). Once you release the mouse click, you can start typing the title for your event in the right pane. To create an all-day event, you can flip the all-day switch.
You can also create an event using the ‘c’ keyboard shortcut. This will create an event at the current time.
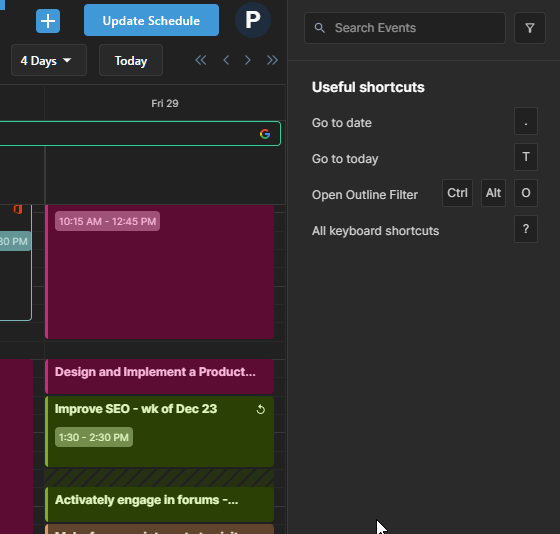
Sidelining
There are times when you want to sideline or ignore a fixed-time event in the calendar and allow SkedPal to schedule tasks during the event time. As explained earlier, a FREE status event is always sidelined and allows tasks to get scheduled during the event time. However, you may choose to sideline a BUSY event too. To sideline a busy event, click on the event and then flip the sideline switch in the right pane:
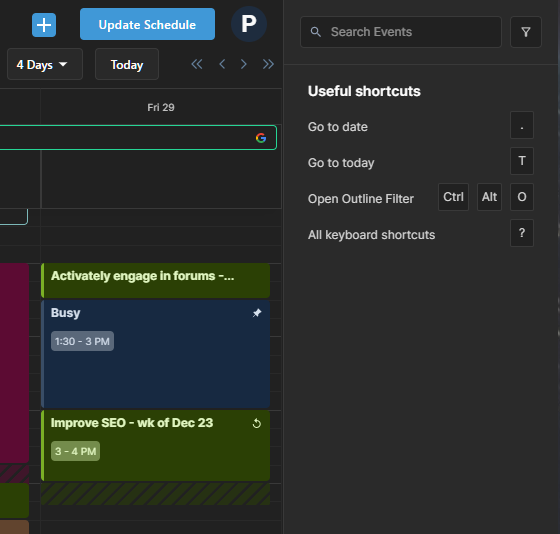
Events can also be sidelined from the triage form.
Adding Events to the Outline
There are some benefits to adding your events to the Outline:
- Your event can count towards the consumed time in a budgeted zone.
- You can set up a sequential project and make tasks get scheduled according to their relative position to the event. For example, if your fixed event is in the middle of the project, all tasks above it will be scheduled before the event time. And, all subsequent tasks will schedule after the event. And, if the event timing changes, the tasks will re-scheduled.
- You will see the event in the Outline when browsing your projects.
To add an event to the Outline – whether it’s sourced from an external calendar or an event you created in the SkedPal calendar:
- Click the event and the event form opens in the right pane.
- Click the hyperlink ‘Add as a sub-task to …’
- Start typing the parent line name.
- Based on the string you typed, a list of matching parent lines will show. Select the correct one.
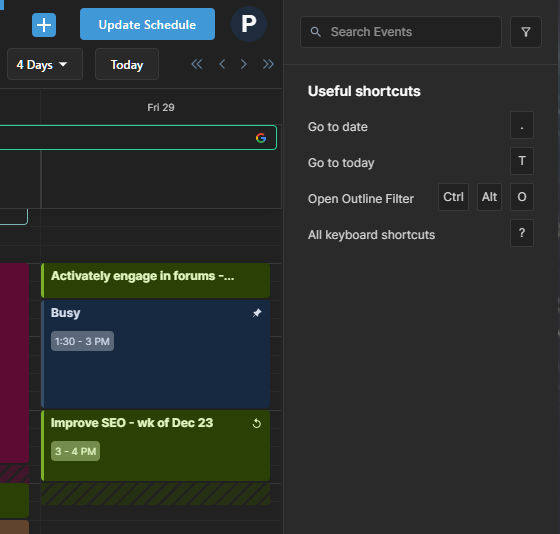
All Day Events
All-day events appear at the top of the calendar. When you have set an all-day event in your external calendar, it will sync as a sidelined all-day event in the SkedPal calendar. In other words, by default all-day events are synced as sidelined. If your event is BUSY, and you wish to remove the sideline, click the event in the SkedPal calendar and then flip the sideline switch. For example, if you’re traveling for a few days and you do not want to schedule any tasks during this period, make sure you set up a multi-day event in your external calendar and then remove the sideline in the SkedPal calendar. Please also see holiday calendars for more options.
Unscheduled Tasks
If you have a time-bound planned task, and SkedPal is unable to fully schedule your task, an all-day event appears at the top of the SkedPal calendar for this task. The all-day event will show on the start date of the planned timeframe. For example, if you have a task to complete next week and it can’t get scheduled for some reason, it will show as an all-day event on Monday – assuming it’s the first day of your week.
Recurring tasks are all time-bound planned tasks. So, unscheduled sessions will also appear as all-day events in the calendar.
Too many all-day events
If you have too many all-day events cluttering up the calendar, please consider the following:
- Are you using too many reminders in your external calendar as all-day events? Perhaps, you should consider using tasks instead of reminders.
- If the all-day events are mostly unscheduled tasks, you should consider using prioritization instead of using too many time-bound plans.
Adding Preparation Tasks Before Meetings
If you need to add a task as preparation for a meeting or event, you can plan your task and then add a dependency to this event.
Completed Tasks on Calendar
Once you complete a time-blocked task, the completed time block will remain on your calendar – as long as the time block was in the past. If your completed time block is in the future, the next update-schedule will wipe it off to create room for new tasks.
Completed time blocks will remain on your SkedPal calendar for two weeks. However, if you’re syncing your tasks with an external calendar, your completed tasks will remain there permanently.
If you wish to keep your completed bundled tasks in the calendar, use partial complete to explicitly specify a time block in the past for the completed task.
Calendar Density
If you have a lot of condensed time blocks in your calendar, you may adjust your calendar density for better viewing. One way is to use the keyboard shortcuts for increasing or decreasing the hour’s density. In other words, you can set how long in vertical distance should an hour take. The keyboard shortcuts are:
Stretch the hours to see more details in a dense area of the calendar: CTRL(⌘)+ Shift + . (dot)
Compact the hours to see more hours of the day in the view: CTRL(⌘)+ Shift + , (comma)
The alternative method is to use the flexible zooming tool explained next.
Navigating Your Calendar with Zoom
When you need a broad overview of your schedule, focusing on a week, 10 days, or more is ideal for a panoramic view. However, this expansive display may lack the finer details you require. To zero in on a specific timeframe, utilize the zoom tool represented by the “+” icon at the top of the calendar.
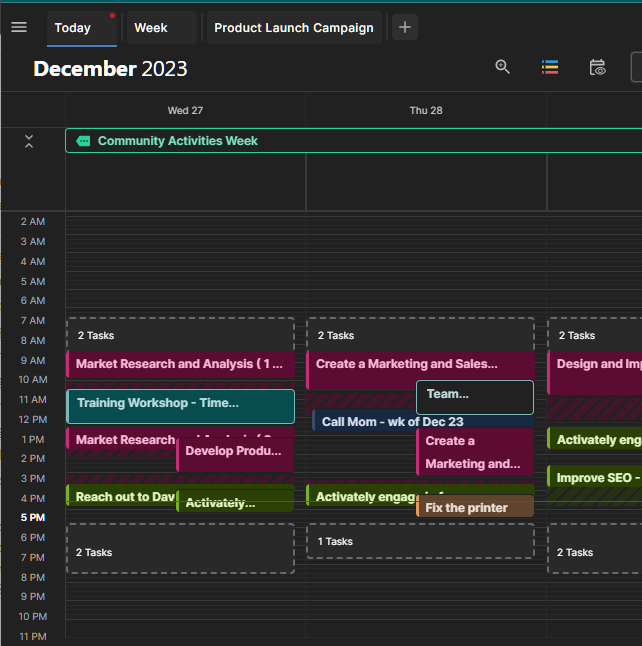
Activate the zoom tool, and by dragging a box, you can seamlessly magnify a chosen area, whether it’s a single hour or spanning multiple days. Once zoomed in, reverting to the original view is effortless — just click the ( – ) icon in the calendar header.
For those who prefer keyboard shortcuts, a variety is available to adjust calendar density. Press the “?” key in the calendar to access the full list of shortcuts in the right pane, specifically under the ‘Calendar View’ section.
While keyboard shortcuts provide a quick solution, the mouse click-and-drag method serves as a user-friendly alternative for efficient navigation, offering flexibility and convenience in adjusting the density of your calendar.
Calendar Colors – Tasks vs Zones
Zoning your tasks helps you budget your time and have better control over your time. Your objective is to spend more time on what moves the needle for you and less time on other tasks.
While the zone budgeting system automatically helps you with the above control, sometimes, you might want to visually see your zones in the calendar. You can change the color sets used in the calendar to zone colors:
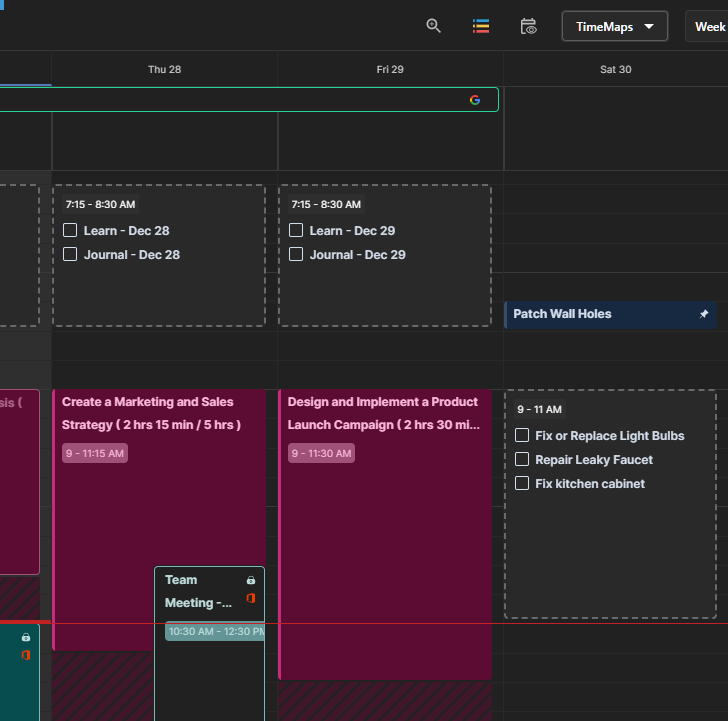
Task colors – which are the default color set in the calendar – will color the time blocks based on the task color.
Calendar Colors – Heatmap
If you set the calendar color to the heatmap option, the time block colors will change and reflect the scheduling slack of the time-blocked task. A red time block means it has very little slack to reschedule. In other words, there is an urgency to complete the task at the scheduled time. On the other hand, a green time block indicates plenty of rescheduling slack based on the task’s plan should you need to reschedule the task. An amber time block means the scheduling slack is somewhere between green and red.
When you set the color set to the heatmap, you can see at a glance how tight your schedule is for specific days. This is a great way to visually decide if you can afford to open up time for a new task or event. The alternative method is to use the triage tool to do a what-if scenario analysis.
Day or Week or Month View
Like most calendar apps, you can change the view to the day, week, or month view:
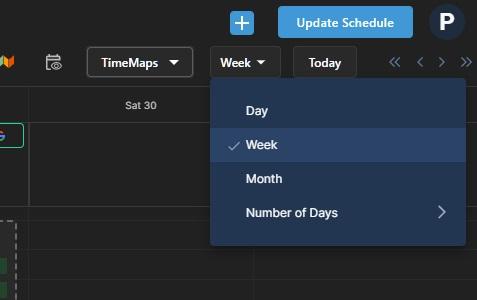
Time Zone
While your time zone is set in the app settings, the calendar also uses your operating system time zone settings. If you notice events are being scheduled at the wrong times, please ensure your operating system time zone matches your SkedPal time zone.
Another source of wrong timing is if your external calendar that syncs with SkedPal has a different time zone from that of SkedPal.
Week View Options (No. of Days)
If you choose the week view, an additional option lets you choose how many days you wish to see. If you choose 3 days or 5 days, the calendar start day will always be today regardless of the start day of the week. However, if you choose other options, the calendar week view starts with the start day of the week.
Week Starting Day
When your calendar is in the week view, the starting day of the week depends on your app settings. Please go to the settings->account and ensure the start day of the week is correct.
Searching
To search for a specific time block or event, use the search box at the top right of the screen.
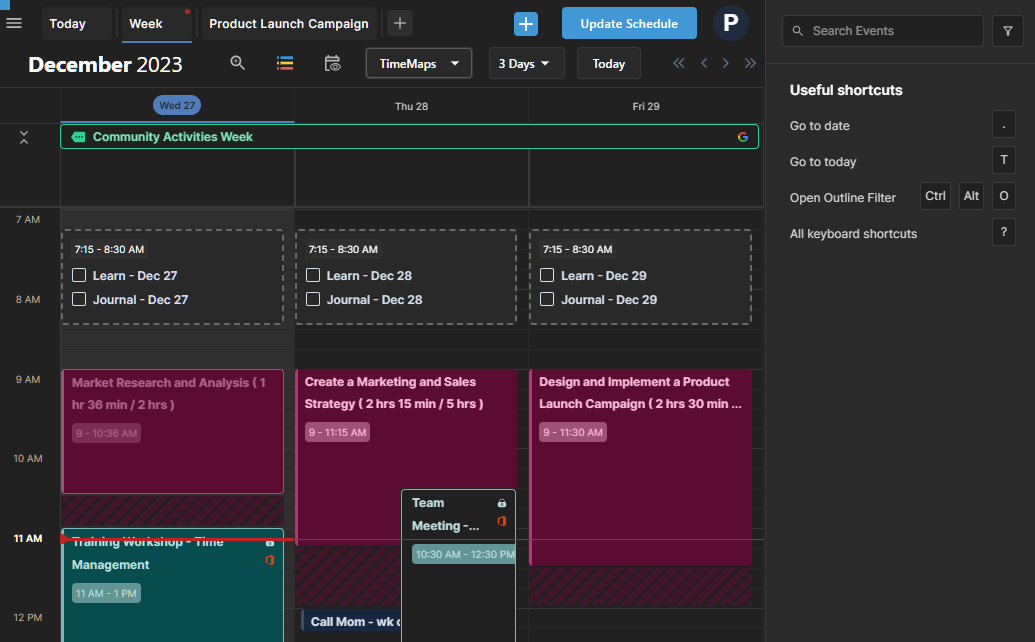
Overlapping Events
If you have overlapping external events, it’s probably because they’re overlapped in the external calendar. But, if you have overlapping tasks scheduled by SkedPal, please check the following:
- Have you updated your schedule to ensure what you see is the latest?
- Are the overlapping time blocks pinned?
Event Summary
If you click a time block or fixed event, an event or task summary shows in the right pane.
If you double-click a time block, the task detail pops up.
If you double-click an external fixed event, a new browser tab with a link to the event in the external calendar will open.
Jumping from Task to Calendar
When you click a scheduled plan icon in the Outline or other lists, a plan summary popup opens. If there is a scheduled event for the task, you will see a ‘View on Calendar‘ button on this form. Click this button and it’ll take you to the specific time block in the calendar.
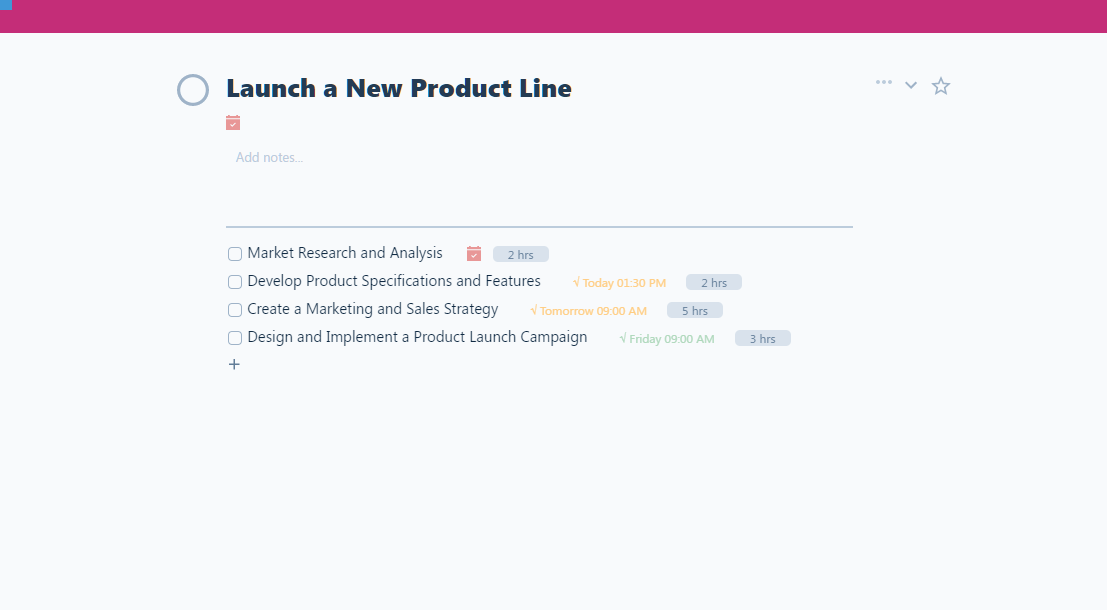
Jumping from Calendar to Task
If you click on a time block in the calendar, the task summary pops up. Click on the last segment of the breadcrumb will take you to the Outline with zoomed in on the parent task.
As mentioned earlier, you can also double-click on the time block and the task detail pops up.
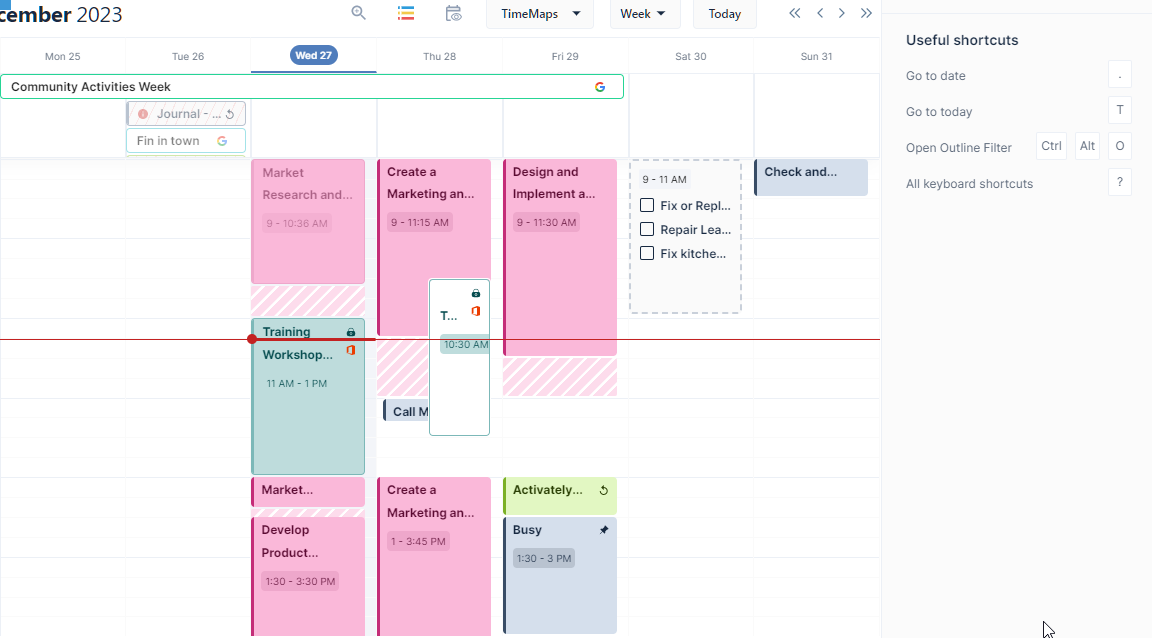
Creating a Mirror Task in the Outline for Fixed Events
Please see Adding Events to the Outline above.