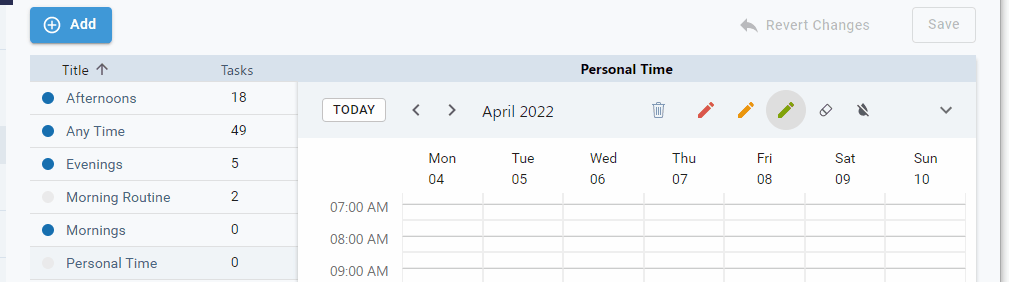SkedPal needs to be aware of your busy times according to your Google calendar so it won’t schedule tasks when you’re in a meeting. But, before connecting your Google calendar to SkedPal, let’s review what you have on your Google calendar:
- Fixed Appointments – If you’re using your Google calendar to book meetings with others, SkedPal will read your busy times to avoid scheduling tasks over them.
- All-day events – All-day events can be either reminders or actual events. Reminders are events that are meant to notify you of something, such as a birthday or a trip. Actual events are events that take up the entire day, such as a day off from work or a holiday. In most cases, actual events are marked as “Busy” and reminders are marked as “Free” in the calendar. However, since many people are not aware of this FREE/BUSY status of all-day events, SkedPal always syncs all-day events as “Sidelined.” Therefore, if a synced all-day event is an actual event such as a holiday, you must manually turn off the “Sidelined” switch to indicate that it is a full-day busy event. To turn off the “Sidelined” switch, simply click on the all-day event on the SkedPal calendar. A pop-up will open, and you will see the switch.
- Shared Calendars – If others in your work or family/friends are sharing their calendars with you, you’ll see the option to select those calendars for syncing with SkedPal. If you do decide to connect shared calendars, their busy times will also be your busy times, and SkedPal will avoid scheduling tasks over those busy times. So, during the Google Calendar connection process, make sure you select the right calendars.
- Subscribed or Imported Calendars – Currently these calendars are not supposed in SkedPal integration.
- Holidays – Google offers standard holiday calendars such as United States Holidays. You can use this calendar to avoid scheduling tasks on holidays. You will be able to select which Time Maps will be affected by holidays. See below for more details.
- Time Blocks – You need to think about using time blocks on your Google calendar when starting to use SkedPal. If the activity for which you’re blocking time is at fixed times, then keep them as time blocks in Google calendar. You won’t need to add these as tasks to SkedPal. For example, if you’re going to a weekly community activity every Saturday from 10 AM to 12 PM, keep this as a recurring weekly time block on your Google calendar. However, if your activity does not occur at a fixed time, you’re better off removing your time block from Google calendar and adding this task to SkedPal for more flexible scheduling. Remember, that you can’t have the same activity as both a fixed time block on your Google calendar and a task in SkedPal.
How SkedPal Calendar Blends In
Once you connect your Google calendar to SkedPal, you’ll see a new calendar named ‘SkedPal’ on the list of calendars in Google. Your tasks from SkedPal will be scheduled in this calendar. Your own calendars in Google will never be altered by SkedPal. SkedPal only reads them to understand your busy times in order to schedule your tasks around them.
A synced copy of your Google calendar’s busy times will be displayed in the SkedPal calendar. They will remain synced at all times. So, when you add a new appointment to your Google calendar or alter an existing appointment, the SkedPal calendar will almost instantly be updated in the background. If you make a lot of changes in your Google calendar, please allow a minute for the changes to sync with SkedPal. Once your changes to the Google calendar are synced with SkedPal, you want to re-schedule your tasks in SkedPal to align with your new appointment times.
Scheduling Window
Please note that SkedPal syncs limited days of events on your Google calendar only. The past events will not sync. And, the events in the future depend on your scheduling window. As you get closer to the events and the timings fall in your scheduling window, they will automatically sync.
Steps to Connect Your Google Calendar
- Go to the Settings->Calendars
- Click on the button ‘Add Account’
- Select Google Calendar and click on Next
- Click Next again. This will open a popup window provided by Google. Please make sure you select all required permissions on the forms to enable the sync process.
Account Settings
Once you connect your Google account to SkedPal, the next step is to select the calendars within the account to sync with SkedPal. You probably do not want all your calendars to sync. This is the step where you pick the right calendars to sync with SkedPal.
- If you had already connected other calendar accounts, the first step is to select the new Google calendar account from the dropdown menu so all settings are made to this account.
- Next, you will see a list of calendars in your account on the left side of the page. Click the name of the calendar and then ensure all the appropriate options are checked:
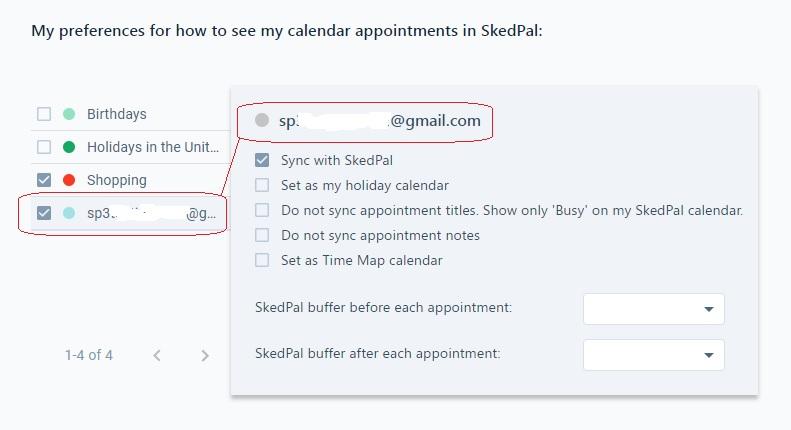
- Sync appointments with SkedPal – This should be ticked for calendars you want to sync with SkedPal. If you do not wish to sync this specific calendar, make sure it’s not ticked (and ignore the following options.)
- Set as my holiday calendar – You can set it to indicate that this is a holiday calendar. Then, on your Time Maps, you’ll be able to ignore these holidays if you wish to. This is explained in more detail later on this page.
- Do not sync appointment titles. Show only ‘Busy’ on my SkedPal calendar – Use this if you do not wish to sync details of your appointments. On the SkedPal calendar, you will only see ‘Busy’ for the appointment times. This way, SkedPal is aware of your busy times but details are not synced. When this option is ticked, the only information synced is the start and end times of your appointments.
- Do not sync appointment notes- Your appointments in Google or other accounts might have notes/descriptions. Use this option to avoid syncing the details with SkedPal. Otherwise, your appointment notes will sync with SkedPal and you’ll be able to see them on the SkedPal calendar too.
- Set as Time Map calendar – If you want this calendar to act as a Time Map instead of holding your appointments, select this option. Please make sure you’re fully familiar with this feature first.
- SkedPal buffer before/after each app appointment- choose a buffer or no buffer to add before or after each appointment that syncs with SkedPal. This will prevent tasks from getting scheduled back to back with your appointment.
Advanced Options
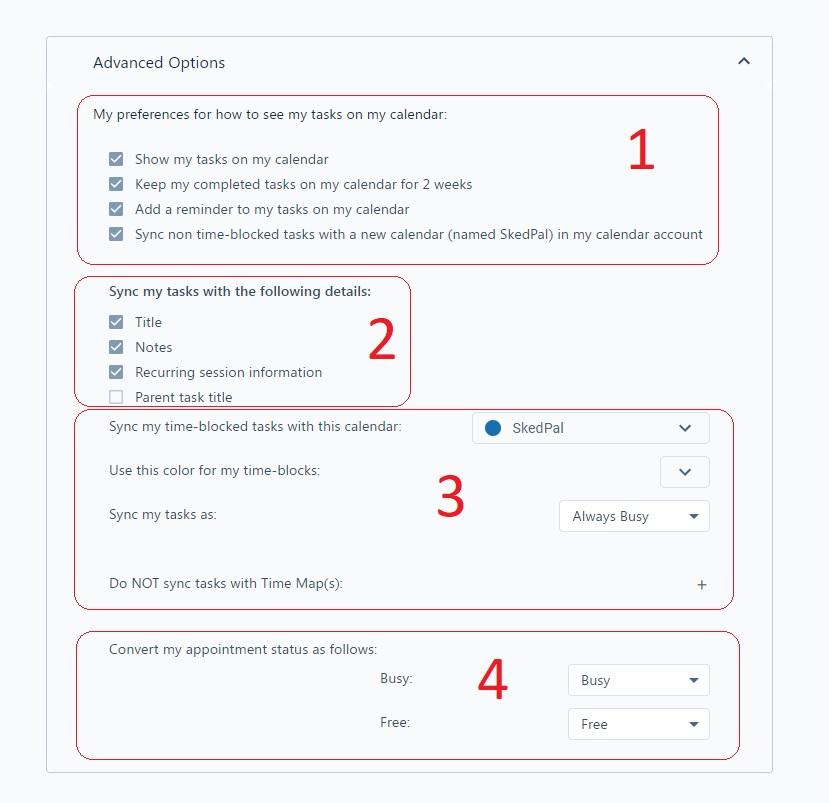
While the previous options were about how you would like to see your calendar appointments in SkedPal, the advanced options are more about how you would like to see your tasks on your Google calendar. We have plenty of new options here:
Part 1
- Show my tasks on my calendar – You can choose whether you want to sync your tasks to your Google calendar or not. If this option is not selected, the rest of the options will be disabled. This is a particularly useful option when you connect multiple calendar accounts and you want to sync your tasks to only one account. To sync your tasks to only one calendar account, you can uncheck this option for all accounts except the one you want your tasks to sync with.
- Keep my completed tasks on my calendar for 2 weeks – When you complete a task in SkedPal, the completed event will remain on the calendar (as long as it’s in the past). This option enables you to sync even your completed tasks with your Google calendar. If you choose to do so, SkedPal syncs your completed tasks for the past 2 weeks only.
- Add a reminder to my tasks on my calendar – If you prefer to get a notification for each task synced with your calendar, choose this option. Then, your Google calendar app will give a notification based on the default settings of your calendar (e.g. 15 mins before the scheduled time). Notice that if the default setting of your Google calendar is to give no notification, you will not be notified even though you have selected this option.
- Sync non-time-blocked tasks with a new calendar (named SkedPal) in my calendar account – As explained here, we will have two methods to schedule your tasks: Time Block, or Bundle. This option is about the non-Time Blocked (bundled) tasks. If you choose this option, a new calendar is created in your account with the name ‘SkedPal’. Then, your bundled tasks will sync with this calendar.
Part 2
- Sync my tasks with the following details – You can customize what details in your task to sync with your Google calendar. If you uncheck the title, you’ll see your tasks as ‘busy’ on your Google calendar without further details.
Part 3
- Sync my time-blocked tasks with this calendar – While your bundled tasks can only sync with a calendar named SkedPal in your Google account, your Time Blocked tasks can sync with your desired calendar. This will enable you to actually block your time on your main calendar where your colleagues book you in for meetings.
- Use this color for my time blocks – Choose what color you prefer to see your tasks on your Google calendar. The colors are the supported colors by your calendar.
- Sync my tasks as – If you want your tasks to sync with your Google calendar but you do not want these tasks to block your time and still allow your colleagues to book you in meetings during the tasks times, choose ‘Free’ for this option. Otherwise, you can choose to automatically turn your time blocks as busy only if there is not much wiggle room to reschedule your Time Block.
- Do NOT sync tasks with Time Map(s): You can exclude time-blocked tasks associated with specific Time Map (s) to sync with your Google calendar.
When you connect your Google calendar to SkedPal, SkedPal creates a new calendar called “SkedPal” in your Google account. By default, SkedPal automatically schedules tasks to this new calendar. This keeps your tasks separate from your other Google calendar events, so you can choose to include or exclude them from your view.
However, you may want to sync your SkedPal tasks with your main Google calendar. This can be useful if you want to block out time on your main calendar or protect it from meeting requests. To do this, go to the SkedPal calendar settings and select a different calendar for your tasks to sync with. You can then choose your main Google calendar as the destination.
The option to sync your tasks with a different calendar only applies to time-blocked tasks. Bundled tasks always sync with the “SkedPal” calendar.
If you choose to sync your time-blocked tasks with a different calendar, you can also choose to exclude tasks with specific Time Maps. This is another option available in the SkedPal calendar settings. This option only works if you have already chosen to sync your time-blocked tasks with a different calendar than the “SkedPal” calendar. It also only works for time-blocked tasks. Bundled tasks will always sync with the “SkedPal” calendar, regardless of which Time Maps you exclude.
Part 4
- Convert my appointment status as follows – This option enables you to define what each of the appointment statuses means to you. Google Calendar only has FREE and BUSY statuses. However, Office 365 offers more options like TENTATIVE or OUT OF OFFICE. This is where you can define what each status means to you.
Connecting Multiple Google Accounts
You can connect multiple Google accounts to your SkedPal account. Note that under each Google account, you will have a different set of calendars, and you’ll need to set them up as explained above.
One Way or Two Way Sync
Synced appointments from Google in your SkedPal calendar are read-only. In other words, you cannot edit your Google calendars from SkedPal.
Synced tasks from SkedPal in your Google calendar are also ready-only. To manage the scheduling of your tasks, you will need to use SkedPal.
SkedPal tasks are synced with your Google calendar after each Update-Schedule.
Event Data Privacy
The only reason SkedPal needs to read your Google appointments is to be aware of your busy times. If you wish to limit the synced information to merely the start and end times of the appointments without any other detail (such as the appointment title or notes), deselect the option as explained in the account settings above. This will sync all events from Google as ‘busy’ with SkedPal.
Even if you do not deselect the above option, details such as the appointment location, invitee list, etc are never synced with SkedPal.
Please also see SkedPal Privacy Policy
Adding Buffer Before and/or After Events
You can add a buffer before and/or after each event in your Google calendar. The options are 5m, 15m, 30m, 60m, 90m, and 120m. This option is available in the account settings as explained above.
Blocking Time For Your Tasks
As explained in the Advanced Options above, you can sync your tasks with your main Google calendar. This will enable you to time-block so others can’t book you in meetings.
Completed Tasks On the Calendar
Completed tasks sync with Google calendar. The condition for completed tasks to permanently stay in the Google calendar is that there should be a completed time-block event in the past in the SkedPal calendar and the completed event was added to the calendar at any time in the past 7 days. Examples of tasks that will NOT be saved in Google:
- You complete a bundled task – unless you use partial complete and add a completed time in the past.
- You complete a time-blocked task that is scheduled some time after now – unless you use partial complete and add a completed time in the past.
- You complete a task that is scheduled 8 days ago.
Customizing Task Details On Calendar
If you choose to sync your tasks with Google calendar, you will be able to set what level of details should be synced with Google:
Notes – Sync task notes with Google calendar to see your notes in the event details of Google.
Recurring Session ID – Show the recurring session details next to the title of the task in Google calendar. If you do not choose this option, all sessions will be shown with the same task name.
Parent Task – Add the parent name to the title of the event in Google calendar.
Interpreting Appointment Status
Some calendars such as Office 365 support various statuses for an appointment such as tentative, out of office, etc. You will be able to customize each of these statuses to be interpreted as either busy or free in SkedPal. Free appointments do not block your schedule and tasks can get scheduled over them. To customize these statuses, see the Advanced Options above.
Holiday Calendars
Holidays have a varied impact on different tasks. For example, you probably want to complete personal tasks on a holiday, while not scheduling any work-related tasks. To do this, make sure you select your holiday calendar as explained above. If you do not have a holiday calendar by default, you can create your own Google calendar in your account and add your holidays to it. This will sync all holidays with SkedPal. Then, for each Time Map, you can indicate if you’d like to block your time or ignore it.