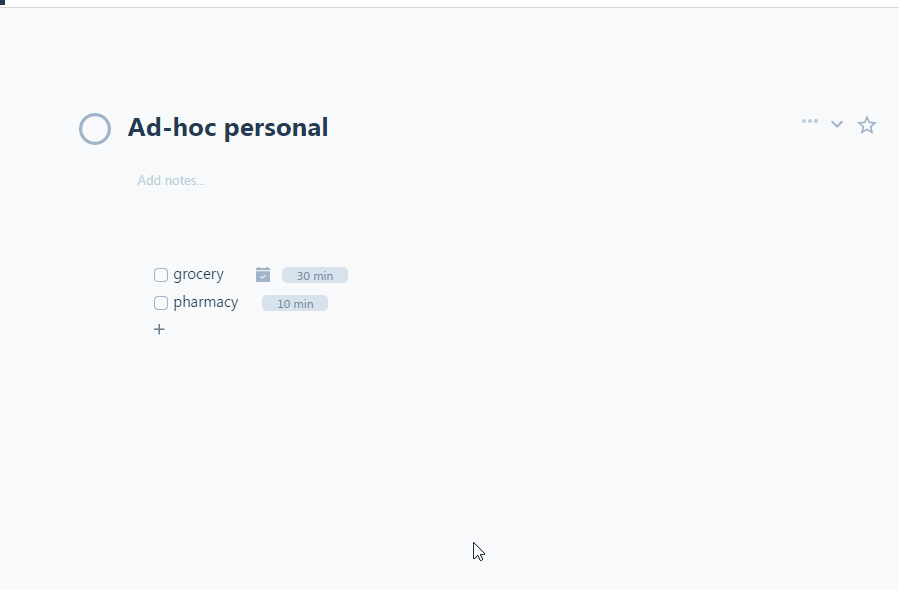Adding Time Map Events to your synced calendars
When you sync your Google, Office 365, or iCloud calendars with SkedPal, the events from your calendar sync with the SkedPal calendar. The purpose of this sync is to enable SkedPal to schedule your tasks around your busy times. You may, however, choose to make a completely different use of an event on your Google, Office 365, or iCloud calendar. If you include a Time Map name in an event title inside brackets, SkedPal assumes this is NOT your busy time. Instead, this is going to be an additional availability in the mentioned Time Map!
Let’s look at an example. We have synced a Google calendar with SkedPal. Let’s assume that we have a Time Map named ‘morning’ as well. Let’s add an event to the Google calendar as shown below:
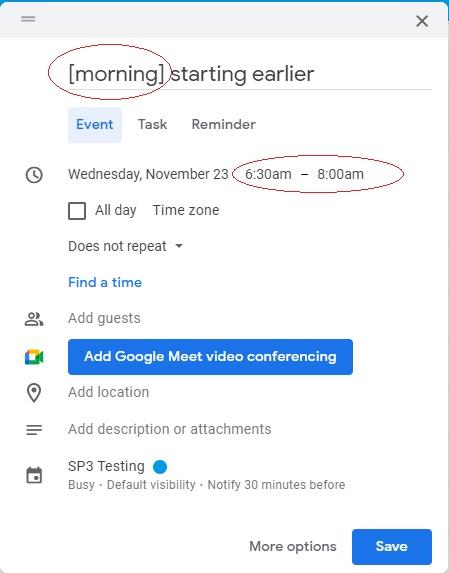
Note the use of the Time Map name, inside brackets [morning] in the title of the event. This is going to cause your morning Time Map to be amended with additional green hours during the specified time in the Google event. In other words, your Time Map, morning, is going to be green on November 23 from 6:30 AM to 8:00 AM.
Let’s look at the Time Map to see how it has changed:
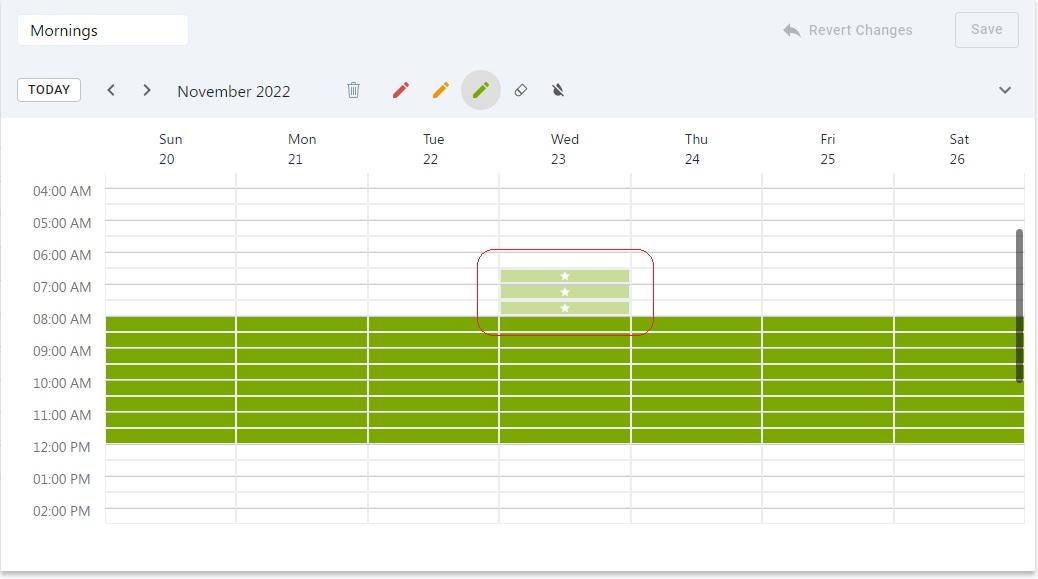
Notice that the amended hours are marked with a star and they have a dim green color. This makes it easy to spot them on the Time Map.
To match the string in the event [] with a Time Map name, they both must be exactly the same.
If you use a string that matches with multiple Time Maps, SkedPal randomly picks any of them. So, ensure to use strings that match with only a single Time Map. This can only happen if you have duplicate names for your Time Maps.
The amendments made by calendar events can only add green hours to your Time Map. You will not be able to edit these hours using the Time Map editor. To remove the amended hours, simply delete the event from your calendar.
Converting a calendar to a Time Map
In addition to the above method, you can dedicate a full calendar to become a Time Map. In other words, you can assume that all events with any title added to a calendar will turn into green hours of a Time Map. In order to achieve this, you need to indicate that an entire calendar is meant to be a Time Map in the calendar settings:
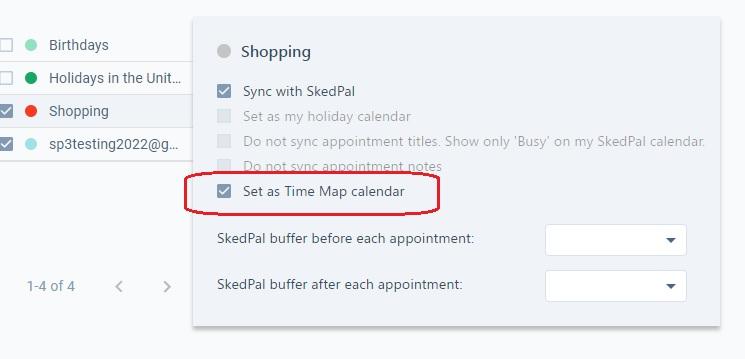
Now, the entire calendar ‘Shopping’ in your Google (or Office 365, or iCloud) is now a Time Map. In other words, any event with any title will add green hours. To remove green hours, delete the events.
You will NOT be able to see or edit the green hours of this Time Map in the Time Map editor. All edits must be made in the external calendar.
To assign this Time Map to a task, use the “/” key to look it up, or use the Time Map picker in the task detail: