While Time Maps define your preferred times, they won’t have an effect if you do not assign them to your tasks in the Outline. Each task must have a Time Map before it can be scheduled. The good news is that you don’t have to manually assign the Time Map for each new task you create. If you do not manually override it, a task will either inherit the Time Map from higher up or – if there is no direct Time Map assigned in the lines above it – it uses the default Time Map.
The following sections explain how to assign a direct Time Map to a line overriding the inherited or default Time Maps.
Assigning a Time Map to a Task Using “/” in the Task Title
The easiest way to assign Time Map to a line is to use the slash “/” character and then typing the name of the Time Map.
Assigning a Time Map to a Task using Task Details
When a line is planned, you will see the inherited or default Time Map chip in front of the plan. To replace (override) this Time Map, click the chip and you’ll get a popup with the list of all Time Maps.
Assigning Multiple Time Maps to a Task
You can assign multiple time maps to a single task or project. When you add more than one time-map to a task or project, SkedPal combines the time-maps in either of the following ways.
The first way is to use the intersection of the Time Maps. In other words, your task or project will only schedule during the overlapping hours of the Time Maps. Let’s look at an example.
I have a task with ‘Working Hours’ Time Map. I want to make sure that this task is scheduled any time between Monday to Friday in an afternoon. Since the ‘Working Hours’ is inclusive of all hours of the day, I’ll add the ‘Afternoon’ time-map to this task to limit the scheduling time to the afternoons.
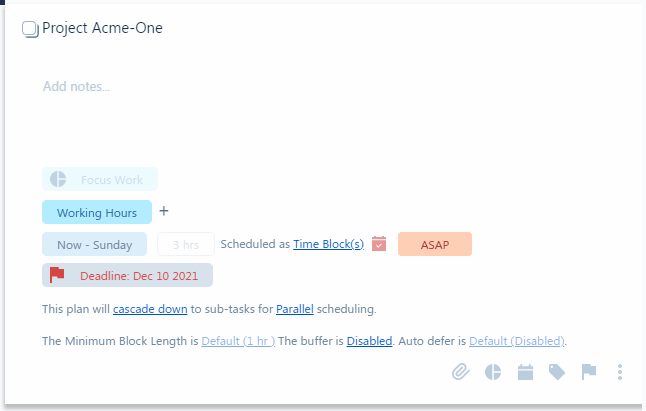
The second way is to use the combination of the Time Maps. In other words, your task or project will schedule any time during either of the Time Maps. So, let’s see an example:
I have a tight schedule this week, and I want to extend my working hours to be able to meet my deadlines. I have designed a ‘late-working hours’ Time Map that I only use to add to my important projects. I don’t want to use this Time Map for ordinary work. So, I just add this Time Map to my important project for this week.
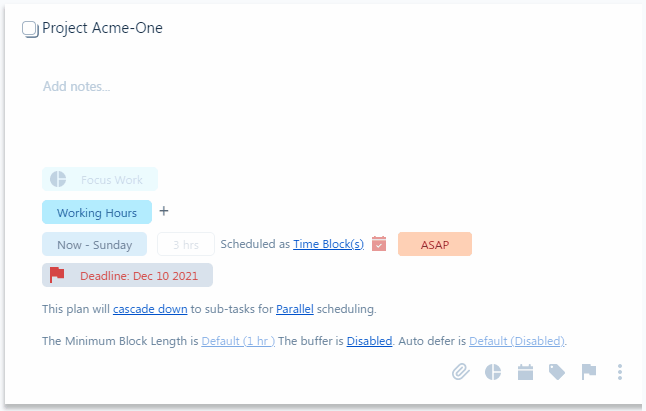
Notice the icon next to the Time Maps. Once I click on the icon, it changes the way SkedPal interprets your intention of using multiple Time Maps.
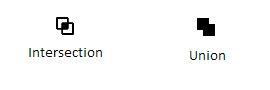
One icon means you want the intersection of the time-maps. Once you click on it, it toggles to the second way SkedPal interprets your time-maps.
The Default Time Map
Like other default values, Time Maps also have a default value. In the master list of Time Maps, one of your Time Maps must be the default value. To set a different Time Map as your default Time Map, simply flip the switch to make it the default.
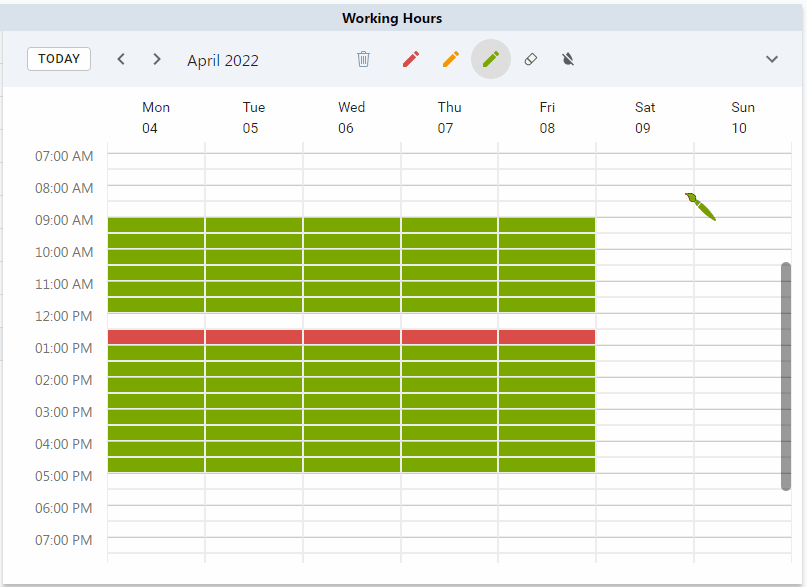
It’s important to note that flipping this switch can have a profound effect on your schedule. Imagine that 90% of your planned tasks use the default Time Map and you set your evening Time Map as your default Time Map by mistake. The next Update Schddule process will try to schedule all your tasks with the default Time Map during the evenings! So, be careful about this switch.
Please also note that you cannot flip this switch off. In other words, the way to make a Time Map not be your default Time Map is to set another Time Map to be your default.