The easiest way to add or amend task properties is to simply type them in the task title. There are situations, however, where you want to use the alternative method (i.e. opening the task detail ) For example, adding multiple plans to a task. But, for most cases, you should be fine using the task title to set these properties.
The following describes the way you can set properties using NLP. You can use one or more of these in each line (task) title.
Setting the Duration in the Task Title
To set the duration, simply type the duration. Once SkedPal sees a duration, it highlights it in the task title:
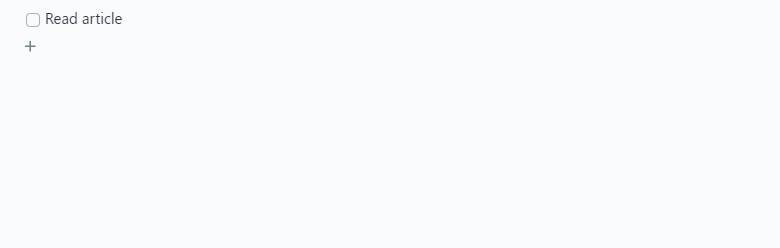
The following examples show different formats used to enter the duration:
30m
5 min
1 h
1.5 h
2hours 15 min
1h30m
Setting the Plan in the Task Title
Setting the plan using NLP is described in detail here.
Setting the Due Date (Deadline) in the Task Title
To set a deadline using NLP, use the “due” keyword and then add the date as shown in the examples below:
Return book to the library due Wed
Pay bill due June 15
Setting Tag, Time Map, Priority, and Zone in the Task Title
Not only can SkedPal automatically recognize your intended plans, durations and due dates, but by simply typing a slash (/) before your keyword, you can prompt SkedPal to automatically recognise your Time Maps, Priority and Zones within the task title, too.
So, if you type slash and then the name of any of the above properties, you’ll be able to look up the correct property and assign it to your task:
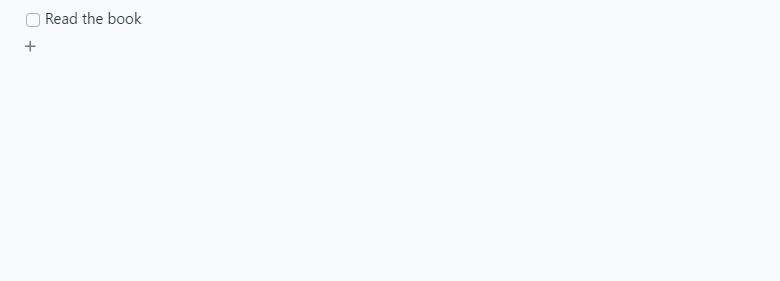
Notice that you can look up any of the 4 properties using the “/” character. You can use this multiple times in the task title to select a tag, a Time Map, a priority, and a Zone if you wish.
Setting the Parent Task in the Task Title
The multi-level functionality of the Outline means that when you add a new line, you can choose where it is placed in your own hierarchy; by default, it will be placed directly under the current zoomed-in heading, or it can be placed under an existing ‘line’, which would become its parent line (task). You can move your task from its current location in the Outline at any time by simply using the ‘#’ character and then typing the first letters of the name of the intended parent line; SkedPal’s NLP will automatically suggest the matching lines as you type. This is particularly useful in Quick Add where all new tasks will be added to the Inbox unless you specify a parent:
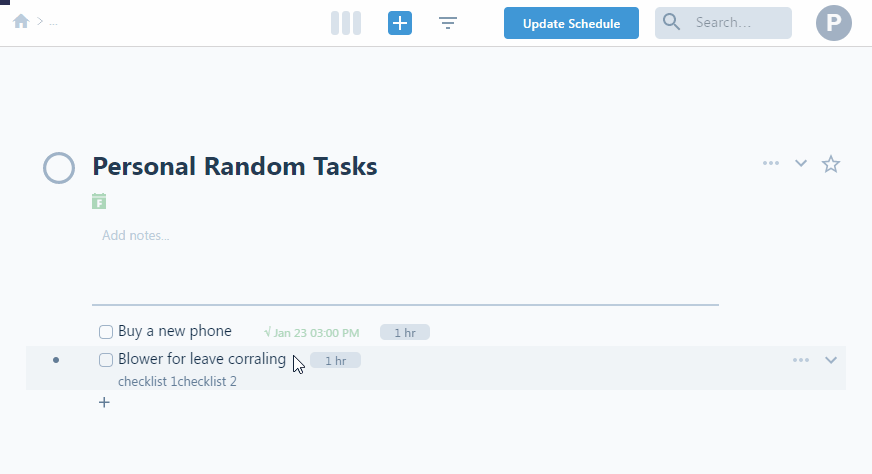
In addition to using the “#” character in the line title, there are other methods to move a task or a bunch of tasks.
See also Parent Task Duration.
Removing the Highlighted Phrase – Wrong NLP Interpretations
Sometimes your task title includes some date or number and SkedPal wrongly interprets that as your intention for planning. To correct it, press the backspace key once and the highlight will be removed. Example:
“review what was seen on Monday” and plan it for Tuesday
