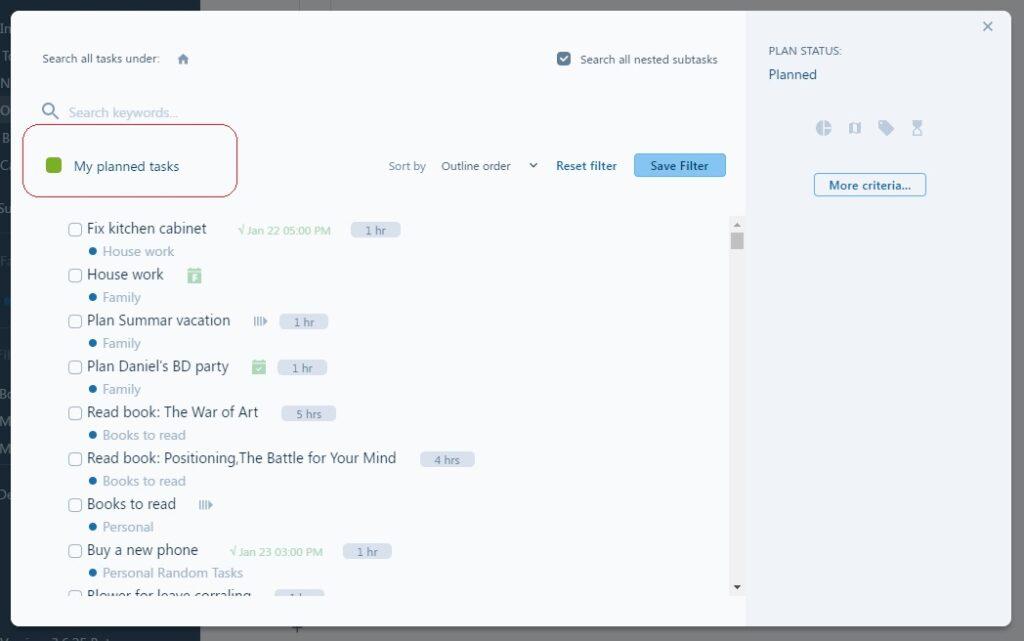When you’re searching for a line (task) or group of lines in the Outline that contain a specific string, you can use either of the following two methods. Please beware that the string search does not include text in the notes and is limited to the titles used in the Outline only.
The Advanced Search offers more criteria than just the title text. You will be able to include multiple task properties as the criteria of your search.
Searching the Outline
When you’re viewing the Outline, the search box at the top right of the screen enables you to search through all the Outline titles that are under the zoomed-in header. This will filter your Outline to only lines that contain the string. In addition, the string will be highlighted in yellow in the titles. The advantage of this method of searching is that it’s quick and it also maintains the Outline hierarchy in the search result. The other advantage is that the search result is limited to the Outline branch under the zoomed-in-header.
Note that the search does not include branches of the Outline that are outside the zoomed-in area. In other words, you’re only searching through the lines under the current zoomed-in area. To search all the Outline lines regardless of where you have currently zoomed in, zoom out to the home level and do your search. Or, you can use the Advanced Search as explained below.
Using the Jump Keyboard Shortcut
If your intention is to go to a specific line in the Outline (anywhere in the Outline), use the Jump Keyboard Shortcut:
CTRL (⌘ ) + SHIFT + K
Advanced Search
Advanced Search offers a much more powerful search. The following lists the specific features of the advanced search:
- The search includes the entire Outline, not just where you’re zoomed in.
- You may add multiple criteria for your search including task properties.
- You may save the search as a filter and recall the search by clicking on the filter name from the left pane.
How to open Advanced Search
The easiest way to open Advanced Search is to use the keyboard shortcut:
CTRL (⌘ ) + SHIFT + F
Alternatively, you can use the specific button/icon in the app header to open Advanced Search:
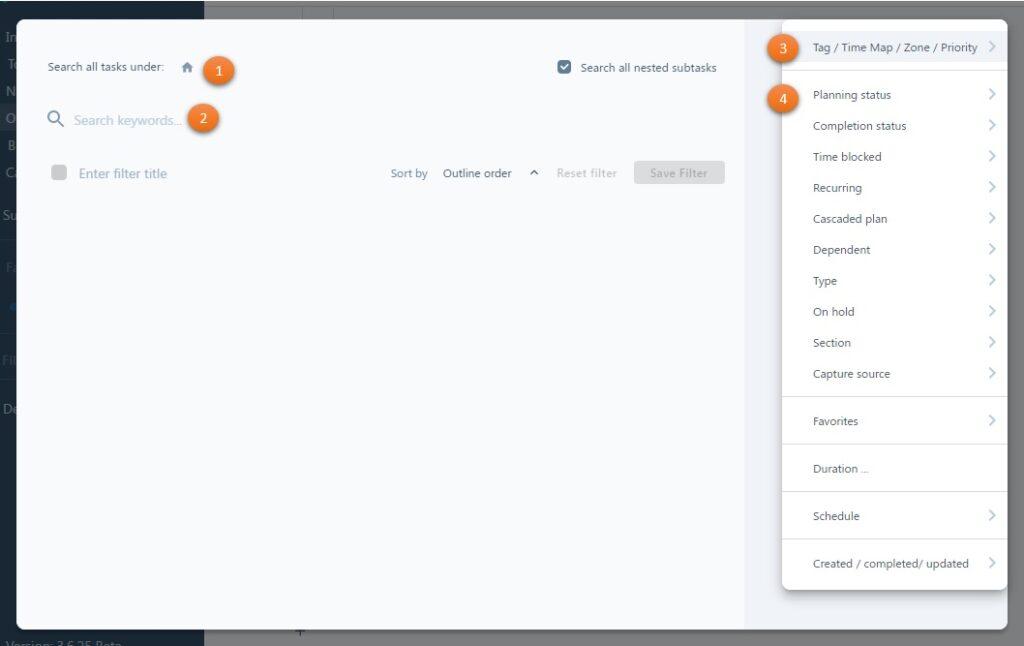
The Advanced Search Criteria
- The parent – if you want to limit the search result to all lines under a specific parent line, you can use this criterion. By default, the parent is set to Home, i.e. all lines in the Outline.
Additionally, you may limit the search to only the direct sublines of the parent. So, if the option ‘Search all nested subtasks’ is not checked, your search will be limited to just one level under the parent line. - Title keywords – if you’re searching for lines with titles that contain a specfiic string/keyword(s), use this criterion. It’s worth noting that If you simply want to go to a specific line in the Outline, the Advanced Search is an overkill. Use the Jump keyboard shortcut.
- Zone, Time Map, Tag, Duration, or Priority – These task properties can be added as search criteria. The search result will include tasks that inherit properties. Zone, Time Map and Priority cascade down in the Oultine and all sublines inherit these properties.
- Planning Status – The task planning or scheduling status indicates wheter the task is sucessfully scheduled or not. The following describes each of the statuses:
- Not planned: Search for Outline lines that do not have any plan. Ideally, 80% of your Outline should not be planned.
- Planned: Search for Outline lines that include a plan.
- Scheduled: Search for Outline lines that include a plan AND are successfully scheduled.
- Unscheduled: Search for Outline lines that include a plan but for some reason SkedPal could not schedule them.
- Overdue: Search for Outline lines that have a hard deadline/due date AND they’re overdue.
- Missed the plan: Search for Outline lines that include a plan in the past. In other words, the task is uncomplete and was meant to be completed in the past.
- Completion Status – This criterion helps you limit your search result to only lines completed or only lines that are active. Note that if you set the criterion to completed status, the search result is limited to lines completed in the past 7 days only.
- Time Blocked – This criterion helps you limit your search result to only time-blocked lines or to only bundled lines.
- Recurring – This criterion helps you limist your serach result to only lines with recurring plan or only lines that have a non-recurring plan. Note that this criterion enforced that a line must have a plan.
- Cascaded plan – A plan can cascade down to all the sublines under it. The following explains the two options in this criteria:
- Has a cascading plan – Limit the search result to all lines with a plan that cascades down.
- Has a direct or cascaded plan – The opposite of the above; i.e. limit the search result to all lines that have a plan that does NOT cascade down or all lines that inherit a plan from higher up.
- Dependent – This criterion is based on the dependency set between lines of the Outline. If you are looking for all lines that have a dependency, use this criterion.
- Type– This criterion is basically about whether a line in the Outline is a parent line or not. If a line has sublines (i.e. is a parent line), it’s considered to be a folder. Otherwise, it’s a sub-task.
- On hold – This criterion helps you limit your search result based whether the task is on hold or not.
- Section – The Type criterion explained earlier returns all lines that have sublines. However, sometimes you want to limit your search result to project titles only and excludes parent lines that are not necessarily a project. To acheive this, you can format the lines that are meant to be a project using section formatting. And, then use this criterion to search for all lines with section formatting.
- Capture Source – The following external sources can add lines to your Outline automatically. This criterion helps you find these lines:
- Email – You can send emails to your SkedPal email address and they turn into tasks.
- Asana – If you set up Asana integration, tasks created in Asana will sync with SkedPal.
- Zapier – If you set up Zapier integration, tasks created in other apps can be pushed over to SkedPal.
- Calendar event – When fixed events on the calendar have a mirror task in the Outline, this capture source will help you find them.
- Favorites – This criterion helps you limit your search result to only branches of the Outline included in the Favorites.
- Duration – This criterion helps you identify small tasks or perhaps big tasks. This crierion helps you define a range for the duration. You can set the upper and / or lower limit.
- Schedule – This criterion is more about planning and scheduling.
- Plan
- Plans including date range – Include all tasks that have a plan that include a specific date range. Note that the actual plan may start earlier or end later than this date range but it must include this date range. For example, the Today plan and This Week plan both include today.
- Plans ending in date range – Include all tasks with a plan that ends anytime during a date range. For example, if you have two tasks one with the plan Today and the other This Week. only Today is included in the date range: today.
- Scheduled blocks – This is about the scheduled blocks in the calendar. So, a task that is planned for This Week may get scheduled any time between now and the end of the week. If you set this criterion for all tasks scheduled in the next 2 days, you’ll get this task in the search result only if it’s actually scheduled for in the next 2 days.
- Due date – Include all tasks that have a deadline within the specified date range.
- Plan
- Created / Completed / Updated – This criterion is helpful when you’re search for tasks that you have recently (or in any date range) created or edited or completed.
Sorting the Search Result
The search result in the advanced search is shown in a flat list. In other words, you cannot see the Outline hierarchy in the result. However, there are multiple options for sorting the list.
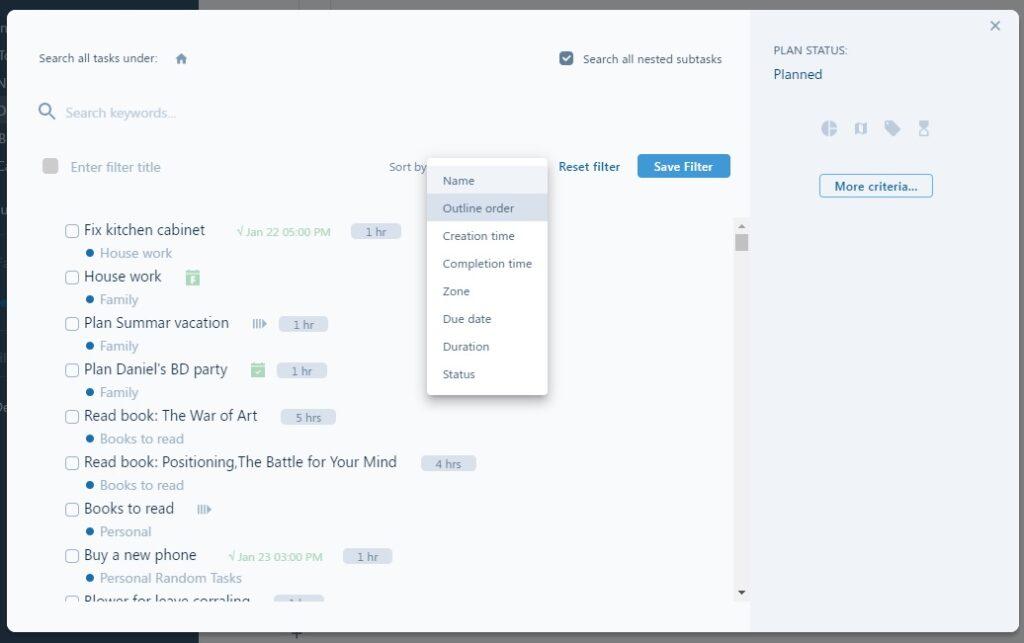
Saving the Search As a Filter
To save the search as a filter, you can give your filter a name, and color and then click on Save Filter.