There are numerous settings in SkedPal and that can be overwhelming when you first start to use the app. The purpose of the curated list of settings on this page is to simplify the process and direct you to the most important settings you should be looking at.
Account Settings
To access the account settings, use the app menu on the top right of the screen (profile photo) and select Settings. The first page on the settings in the Account Settings.
Time Zone
This is the most important setting. If your time zone is not properly set, you will see tasks and calendar events scheduled at the wrong times. To change the time zone, you will first need to change the country and then the time zone.
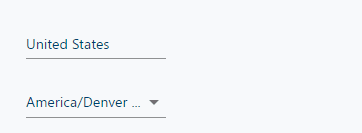
First Day of the Week
This is also an important setting. When you set the first day of the week, the SkedPal week view on the calendar will adjust to show your preferred day as the first day of the week. In addition, all new recurring weekly tasks you create will respect the new starting day of the week. Also, date pickers that open throughout different parts of the app will respect this start day.
Date and Time Format
You will also find options to set the date and time formats on this page.
Preferences
To access the scheduling preferences, use the app menu on the top right of the screen (profile photo) and select Settings. Then from the menu bar on the left side of the screen, select preferences.
Default Values
Setting your own default values can be very helpful. This article describes the default values in detail.
Scheduling Granularity and Window
This article describes the scheduling granularity and window.
Automatic Deferral
When you first start using SkedPal, this setting can potentially cause confusion. So, please do read to understand this setting carefully. This article describes this setting in the Advanced Options.
Automatic Time Map Extension
This is another setting that is important to understand when you first start using SkedPal. You may notice your tasks getting scheduled outside your desired times in the Time Maps. This article explains how to set this properly.
Connecting Your Calendar(s)
If you would like to sync your calendar in Google, Office 365, and/or iCloud, please read the articles in this category.