Time Maps define your preferred times for various categories of work. Once you assign a Time Map to a task, SkedPal will schedule the task during your preferred times. The most common examples are:
Working Hours – You want your work-related tasks to get scheduled during working hours. So, if you add a Time Map for Working Hours and assign your tasks to this Time Map, they’ll be scheduled during working hours only.
Evenings – This is a common Time Map used to assign some personal tasks. For example, cooking dinner, watching a movie or reading a book.
Deep Work – We all have a circadian rhythm. Some of us are early birds and some are night owls. If you know your most energetic hours, you might want to create a Time Map for it, and then assign this Time map to your deep work that requires cognitive energy.
Weekends – When this Time Map is assigned to a task, SkedPal will only schedule the task during the weekend.
Adding or Editing Time Maps
To add or edit your Time Maps, you can go to the app Settings and then select Time Maps. There are two other shortcuts:
- From the app menu, select Time Maps, or
- Use keyboard shortcut: CTRL (⌘ ) + SHIFT + E
The above page is the master list of Time Maps. This is where you design your Time Maps. Please see this page for how to assign Time Maps to tasks.
Preset Time Maps
When you first sign up at SkedPal, you will find some preset Time Maps. Feel free to edit these Time Maps to match your specific needs. You may also delete the preset Time Maps and add your own Time Maps. The only limitation here is that you cannot delete your Default Time Map. To delete a Time Map that is currently your default Time Map, first, make another Time Map your default, and then delete the unwanted Time Map. You must have a default Time Map at any point in time.
Time Map – Painting with Green, Yellow, Red, and Black
There are four colors that you can use when designing your Time Map hours: Green, Yellow, Red, and Black. The green hours are your most preferred times. SkedPal will always use the green hours first to schedule your tasks. If SkedPal can’t find sufficient time slots to schedule your tasks within their planned timeframe, it will resort to the yellow hours of your Time Map. If it can’t fit your task into green and yellow, it starts to look at the red hours. If you leave a time slot blank on the Time Map, SkedPal will not use this time unless you want SkedPal to ignore your Time Maps when there is a time pressure.
The Black Pen is for advanced usage. Please read more about the black pen here.

Overlapping Time Maps
The timing of Time Maps can overlap. For example, you can have a Time Map for General Working Hours from M-F 9-5, and add a Time Map for blogging on Tuesdays and Wednesdays from 1 PM to 3 PM. Your tasks will be competing over the overlapping hours of the Time Maps. This is where SkedPal’s intelligent scheduling engine will make the right choices based on the priorities. So, do not worry if your Time Maps have overlapping hours.
Nevertheless, if you would like to carve out some exclusive time for a category of work, and you do not want any other task scheduled during this time, you need to make sure the hours for this Time Map are not used in other Time Maps. Before using this method though, please make sure you have studied how prioritization works.
Time Map – The Highlight Color
Apart from the pen colors that mark your available times in green, yellow, and red, the Time Map has another color for a different purpose: the highlight color. The highlight color is helpful when you’re looking at the line detail. The Time Map chip background color is set to the Time Map highlight color.
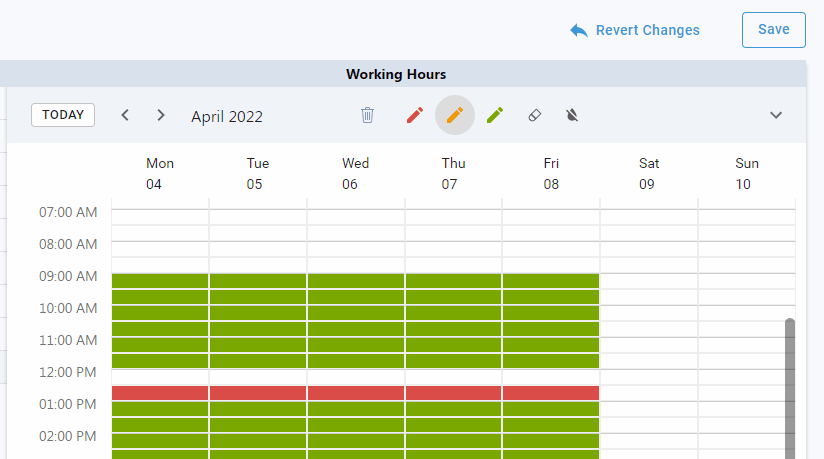
The Time Map highlight color is also used when you’re viewing the board and want to distinguish your tasks by Time Map.
Avoid Time Maps Obsession
Be careful not to create too many Time Maps! At least, in the beginning, you should not create more than 3 to 5 Time Maps. Some people get overly obsessed with Time Maps. Too many Time Maps create confusion and inefficiencies. Start small, and fine-tune your Time Maps over time.
Also, make sure you’re not getting too obsessed with the yellow and red hours in a Time Map. Start with using only green hours and then gradually adjust your Time Maps.
Time Maps And Time Zones
Time Maps work based on absolute times. In other words, if your Time Map hours are from 9 a.m. to 5 p.m., they will remain the same if you change your time zone. As an example, if you live in London and your time zone is set to GMT and then you travel to a city with GMT-1 and change your SkedPal time zone to GMT+1, your tasks will be scheduled from 9 a.m. to 5 p.m. according to GMT-1. It is also important that you update your laptop/mobile time zone. Otherwise, you’ll get incorrect SkedPal calendar data.