New ideas, tasks, and time demands come at us all the time. Either we generate them ourselves in our mind or someone sends them our way. We can’t control the timing of these new tasks, unfortunately. They can show up at any time! You might be trying to focus on a very important project, and suddenly you remember you must call someone today. Do NOT try to remember these tasks in your mind. As David Allen, author of Gettings Things Done said: “Your mind is for having ideas, not holding them.” Trying to remember all these small or big stuff in your mind will create the Zeigarnik effect.
Therefore, when you need to capture new stuff, use SkedPal’s Quick Add feature to quickly capture your task. This will enable you to clear your mind and get back to where you left off in your work.
While the Quick Add functionality can be used to assign multiple scheduling properties as well as the Outline parent location for this new line, you should be really avoiding all this and adding your new line to the Inbox – which is where Quick Add adds your new line to if you do not specify the parent. The only exception to this rule is when you have full clarity about the new task.
We need a gatekeeper for all the new ideas or time demands that come at us. So, the Inbox plays that role for you. Throw everything into Inbox and then allocate some time to go through the “stuff” in the Inbox and decide whether it’s worth adding to your Outline or more importantly whether they need to get into your calendar.
Sometimes, however, you have the full clarify upfront. For example, I must call Sara this afternoon. In this case, it makes more sense to add the appropriate scheduling properties and send this task right into both the Outline and calendar right off the bat.
When To Use Quick Add
The alternative to using Quick Add is to navigate the Outline to the right place and add your new line. This is the right approach when you’re in the organizing and planning mode. For example, you’re defining a new project. However, if you’re in a different mode/context and you just want to capture something in your Inbox, use Quick Add. The major advantage of Quick Add is that your current view whether it’s the calendar, the Outline, the Board, or any other view does not have to change. Quick Add is a popup that can open on any view.
Quick Add Keyboard Shortcut
If there is one keyboard shortcut you want to make sure you remember is this one:
CTRL (⌘ ) + SHIFT + A
How to Use Quick Add
The quickest way to set all properties of the new line is to define them in the task title:
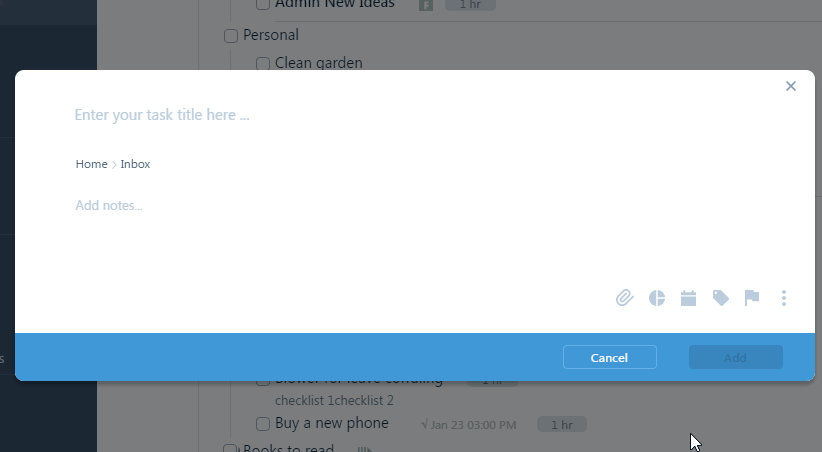
Alternatively, you can specify the details just like editing the details in the Outline.