While the Outline is a great tool to organize your work in a nested structure, filters help you extract a flat list of lines that match certain criteria. The following are some examples of what a filter can be:
- List of everything due this week
- List of on hold items
- List of tasks I completed today
- List of all projects (using the section formating)
Depending on your need, you should be able to get almost any list using filters.
Creating a New Filter
When you are using Advanced Search, you have the option to save your search as a filter. In other words, filters save you from redefining all the criteria again. To save your search as a filter, you will need to:
- Give it a name. This name will be shown on the left pane under the Filters section. So, use a meaningful name that can help you look up the filter in the future.
- Set a color. The color will be helpful as a visual clue when you’re searching for the filter on the left pane.
- Set the right sort oder. Whatever sort order you set here will be saved.
- Click on Save Filter.
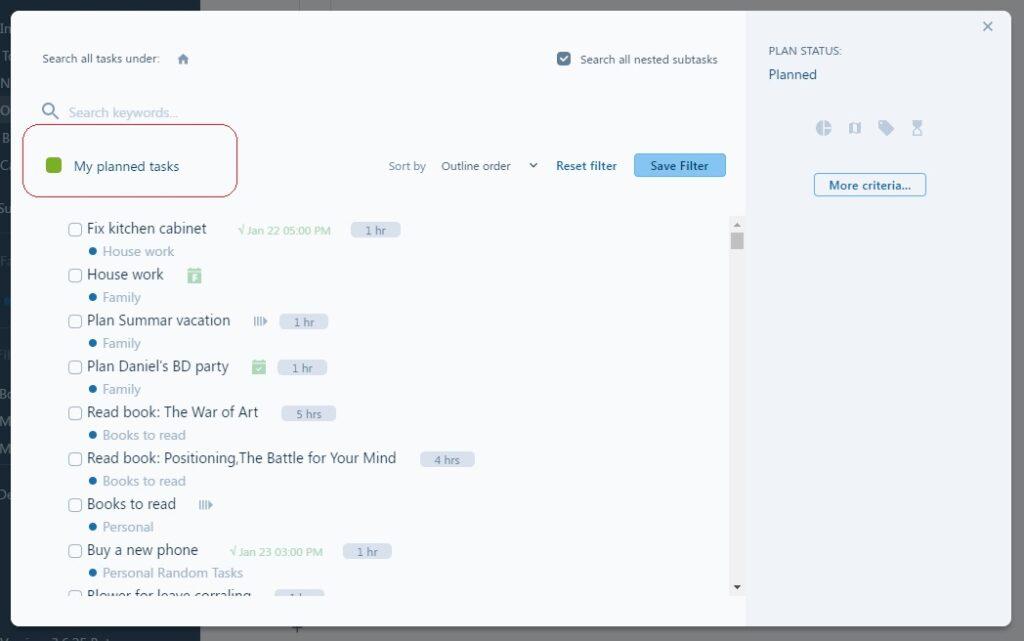
Using the Filter List
Once you create your filter, you can retrieve your list by clicking on the filter name on the left pane. This will load a page that contains the search result. While Advanced Search is a popup window, the filters display the same results on a page.
It’s important to note that the list you will see on the filter page is created the moment you click on the filter name on the left pane. If any of the criteria changes while you’re viewing this page, the list is not updated. To refresh the list, click on the filter name again to reload the page.
Editing a Filter
To edit a filter, hover the mouse over its name on the left pane and you will see three dots to the right of the filter name. Clicking on these three dots will open a menu with the following options:
- Edit Filter – This will open the Advanced Search popup. Then, you’ll be able to make changes and save the filter again.
- Delete Filter
- Copy Link – This will save the link (URL) to the filter page in your clipboard. You can paste this link in other tasks or documents to make a quick jump to the filter page.
Using Filters as Contexts
Contexts are popular amongst GTDers‘. A context defines what you need to be able to carry out an action, and it can be a place, a tool or a person. For example, if you work from both home and office, there are certain tasks (e.g. printing a big document) that can only be done when you’re at the office. So, ‘at office‘ is a context.
Contexts and Time Maps
When a certain context is predictable and can be scheduled as a routine, you can use Time Maps to define your contexts. Examples include:
- I work at the office on Mon, Wed, and Fri from 9-12. (@office)
- I take care of my garden on Sunday mornings (@garden)
- I return my calls every afternoon (@call)
Contexts and Tags
However, when a certain context is not expected to repeat regularly, you can schedule a single task linked to a filter. Let’s look at some examples:
- There are certain steps (tasks) that I need to do each time I’m expecting a heavy snowfall.
- I don’t have regular meetings with my boss but I do want to keep a list of all topics I want to discuss with my boss next time I meet her.
- I want to keep a shopping list for the next time I visit the store.
In the above examples, a Time Map is probably not the best solution because these contexts happen at irregular times. So, the best solution is to add a tag to each task that can only be done within the context of the above nature. Then, use filters to pull up the list of all tasks tagged. Let’s look at an example.
I use the Outline to jot down any topic I want to discuss with my client. So, inside each project, I might add lines that pertain to these topics. When adding these lines to the Outline, I also use the “/” key to add a tag I have already created for this purpose:
Then, I create a filter for all tasks with this tag. And, each time I meet with my client, I use this filter.
You may also create and schedule an overarching task representing the filter. Let’s look at another example here.
When I have a difficult day, and my energy level runs low, I may want to deviate from my regular schedule and resort to smaller and easier tasks. So, I create an overarching task called ‘Small Easy Tasks’. I also create a filter that creates a list of all small tasks with less than a 5-minute duration. Then, I attach this filter to the task (see below). And finally, I schedule my task at a fixed time for a specific duration. For example, 3-4 pm. Then, I can use this task at 3 pm to get the list of small and easy tasks.