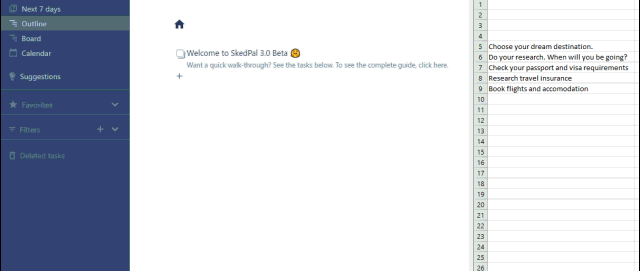If you have a copy of your tasks stored in a spreadsheet or a document file, you can import the list into the Outline by simply copying and pasting the lines. This is particularly useful if you’re just starting out with SkedPal and want to move your tasks from other task management apps that offer to export your task list into a file.
You may also occasionally find this feature useful in later phases of your SkedPal usage. For example, if a colleague has taken minutes of the meeting and the action points in a file and you want to add your tasks into the Outline.
In addition to the copy-paste method explained here, you may want to consider Zapier integration to regularly import tasks entered in other apps.
Preparing Your Task List
What you can currently import using the copy-paste method is the task title only. So, if you have other details such as duration, tags, etc, please import your tasks first and then use the multi-select method to set these properties in the Outline. You will also be able to move them under the right parent in the Outline.
Using Indents
If you have indents on your list, they will be used when importing your task list. So, if you already have grouped your tasks under project headers or if you have any other nested structure in your task list that exists in a spreadsheet or document file, the indents will be used to maintain the same hierarchy in SkedPal’s Outline.
Using Copy & Paste to Import Your Task List
Once your list is ready in the spreadsheet or document file:
- Copy the entire list (or part of the list)
- Click the right place in the Outline and add a new line by pressing the ENTER key.
- Paste your list using keyboard shortcut: CTRL (⌘ ) + V