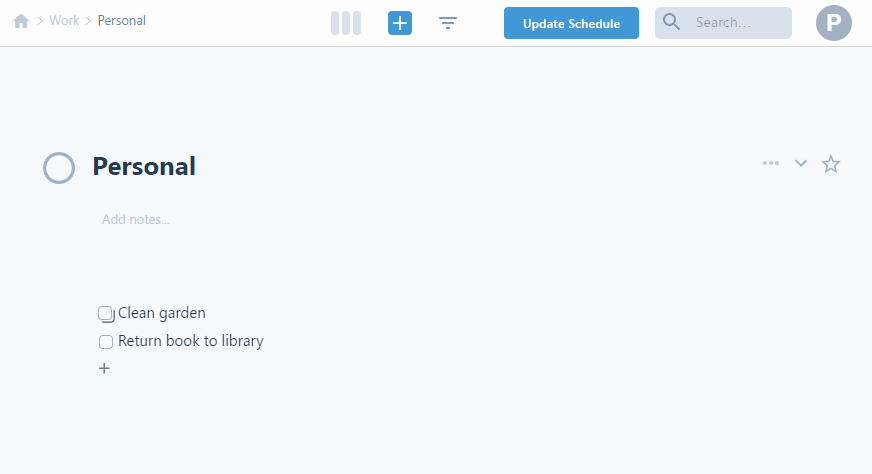Each line in the Outline supports adding notes and files. This is particularly helpful if a line represents a project in the Outline. You can save all project notes and files in this line.
Line (task) colors can be particularly useful when viewing scheduled tasks on the calendar. They are also useful when you zoom in on the line (task.) The color will be used to fill the header background of the app.
Notes:
To add a note, first, you’ll need to open the line detail. You can do this by clicking on the line and then using the keyboard shortcut:
SHIFT + ENTER
Alternatively, you can click on the arrow to the right of the line:
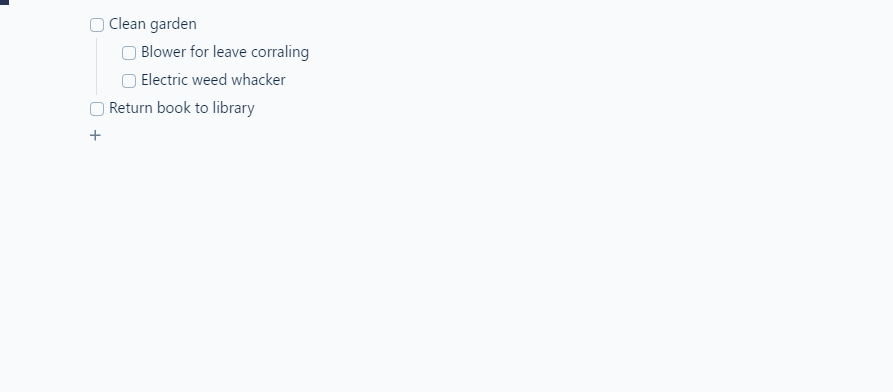
Once the line detail is opened, you will see the Add Note button.
You’ll be able to format the note with different font sizes, and foreground and background colors. You may also add lists and bullet points to your notes.
To add an image to the note, simply cut the image and paste it into the notes.
To add a checklist to the note, type [] and then press the space key.
Attachments:
To attach files to a line in the Outline, simply drag the file to the line detail area. Alternatively use the attachment icon:
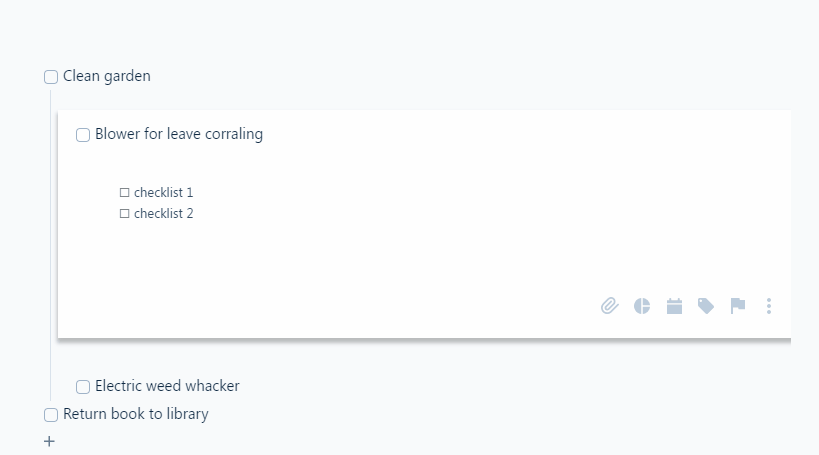
Task Color
Outline line (task) colors are useful in a number of ways:
- If you set a color for a project, all tasks scheduled in that project will use this color on the calendar blocks. This will help you with a visual cue of when the project is scheduled at a glance.
- When you zoom in on a project or area, the line color will fill the header section of the app and will help you with a visual cue as to where in the Outline you are.
To set a color for an Outline line, simply zoom in on the line first and then set the color in the header as shown below: