There are four ways to move lines (tasks) around the Outline. The following describes the methods. But, first, let’s understand the difference between moving a single line vs multiple lines
Moving A Single Line vs Multiple Lines (Multi-select)
Three of the methods explained below will work for both moving a single line as well as moving multiple lines at the same time. The method using the # key only works with a single line.
To select multiple lines that are adjacent: Click the first item, then press the Shift key and click the last item. All items in between are included in the selection.
Select multiple lines that are NOT adjacent: Press and hold the CTRL-key in Windows (Command key in Mac), then click the items (they don’t need to be next to each other).
Once lines are selected, you can use the menu option or click on the circle to drag the selected items as explained below.
Moving Lines (Tasks) Using the Menu Option
The menu option Move helps you search the new destination/parent line by typing into a search box. This is a great choice if the destination/parent line is somewhere not visible in the current Outline view.
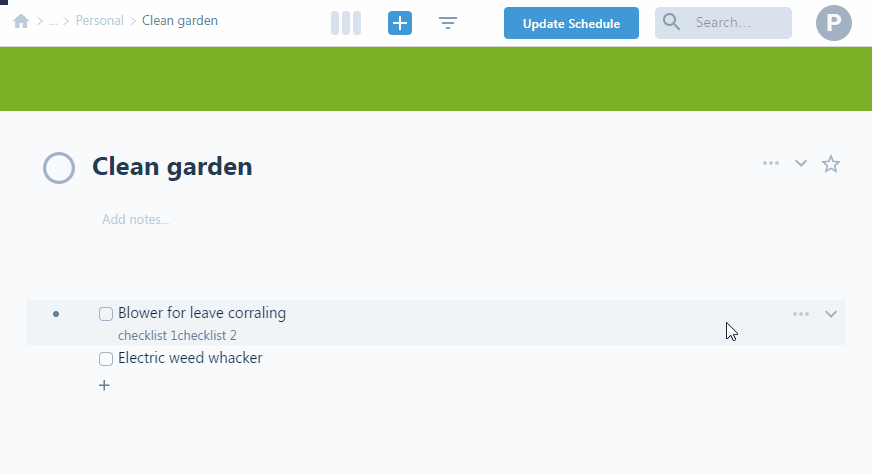
Moving Lines (Tasks) Using the # Key (Single line only)
A quicker way to move a line is to use the # key in the line title. To use this feature, type # and continue typing the name of the new parent line:
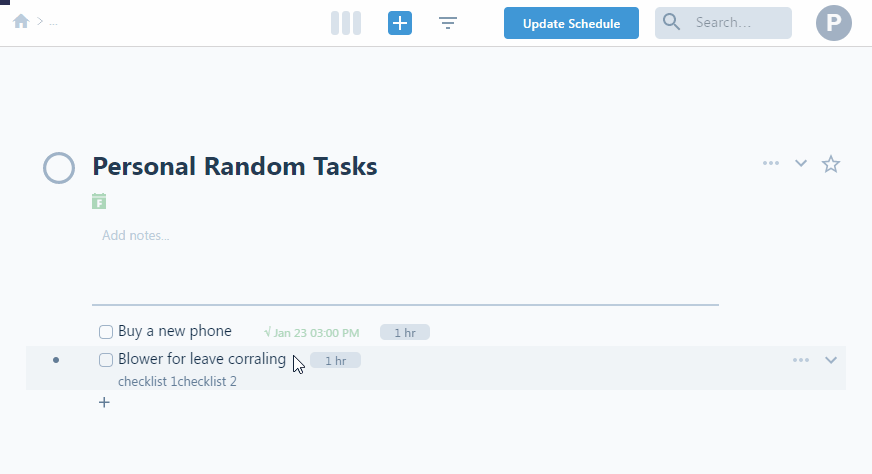
While using this method is faster compared to the menu option, it cannot be used to move multiple lines.
When using Quick Add, you can also use the # key to set the parent as you type in the new task title.
Moving Lines (Tasks) Using Drag & Drop
If you want to move tasks around within the zoomed-in view of the Outline, you may find drag & drop easier. Note that when you move your lines over a new parent, an L shape arrow shows to indicate you’re adding the lines as sublines of the highlighted task:
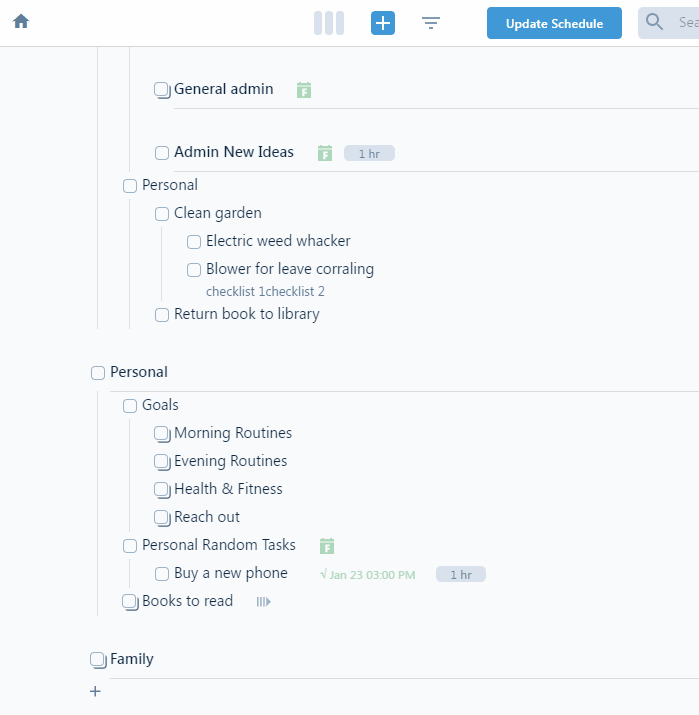
Moving / Duplicating Lines (Tasks) Using Cut & Paste
First, select the lines that you want to copy/move, then use the following keyboard shortcuts to either copy & paste or move & paste:
Cut a selected task: CTRL (⌘ ) + X
Copy a selected task: CTRL (⌘ ) + C
Paste a cut/copied task: CTRL (⌘ ) + V
To duplicate single or multiple lines, you can also use the line menu option Duplicate.
An Example To Move Tasks from Inbox to the Outline
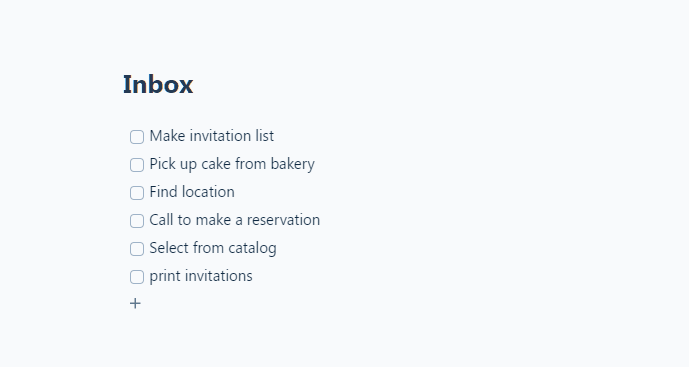
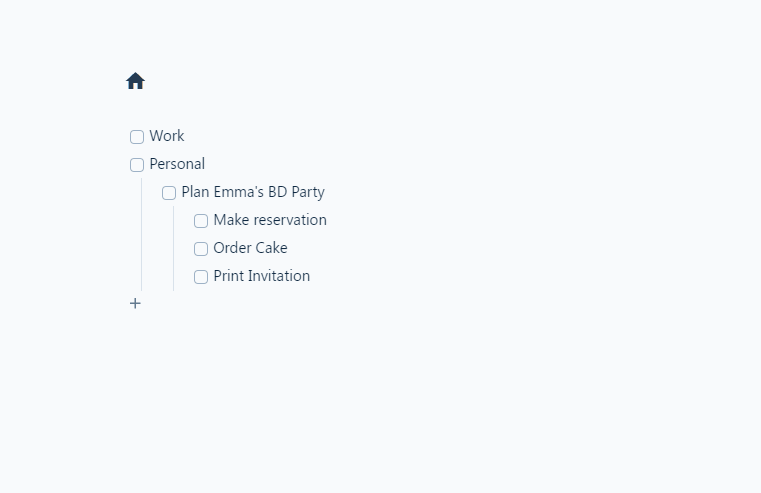
Sorting Lines (Tasks)
When organizing your Outline, sometimes you want to sort your tasks. Sorting is the same as moving. The easiest way to sort tasks is to use drag & drop as explained above.